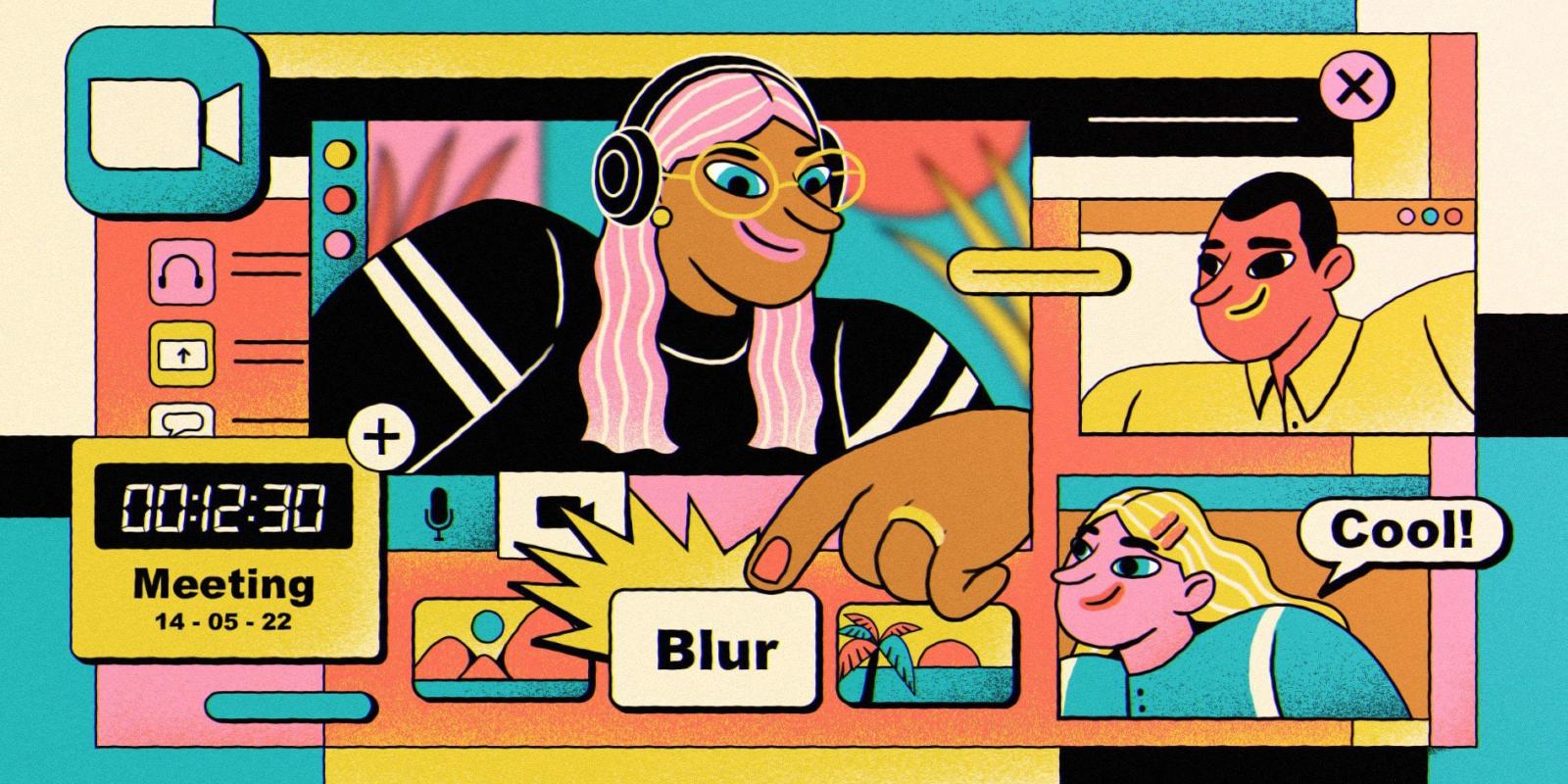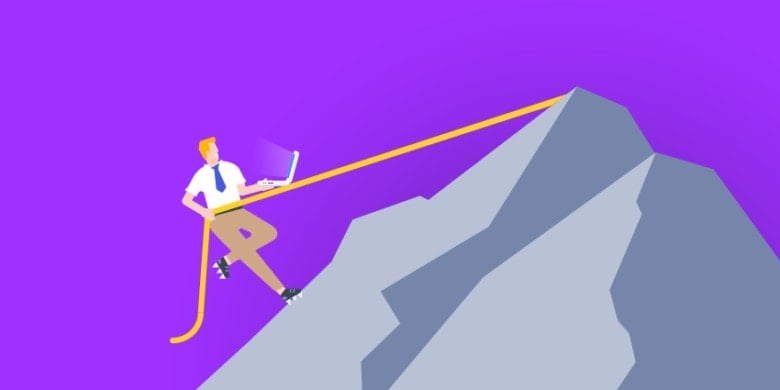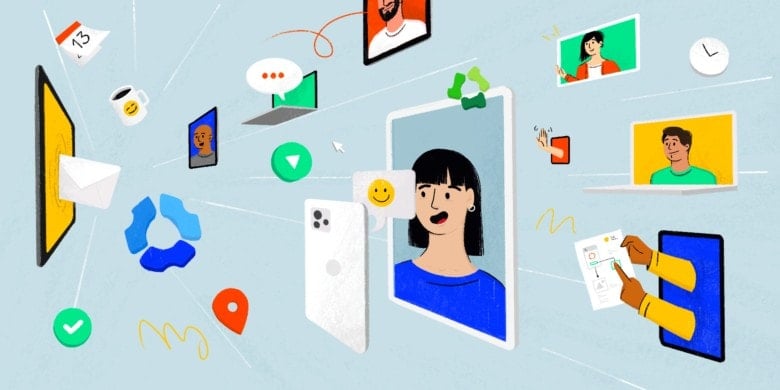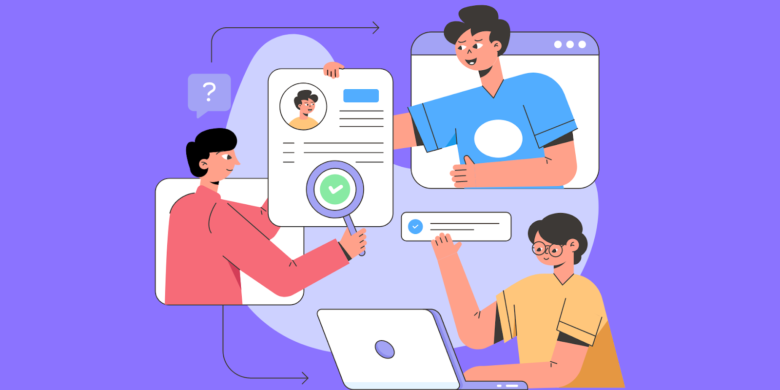Finding a good work-life balance while working from home is easier said than done. In order to meet with your team from the comforts of home, you might need to blur your background in Zoom.
Whether it’s Zoom, Google Meet, or Microsoft Teams, we’re all spending a lot of time in front of the camera while working remote.
On average, employees attend about 11 to 15 meetings per week. That takes up an alarming chunk of the average team member’s workday.
That’s where blurring your background on Zoom can come in handy.
Quick navigation
- Zoom’s blurred background feature
- What you will need
- How to blur your background in Zoom using Windows or Mac devices
- How to blur your background in Zoom using iOS and Android devices
- How to disable blurred backgrounds on Zoom
- How to blur Zoom background FAQs
- Alternatives to blurring the background in a Zoom meeting
- How we use Zoom at Hubstaff
Boost your team’s efficiency with Hubstaff's productivity tools
Try it free for 14 daysZoom’s blurred background feature
We’ve all experienced that moment of panic when a co-worker calls out of the blue. In fact, you’re probably picturing yourself right now wearing a stained shirt with a trashed home office.
We can’t help you with your fashion choices, but we can help you keep your background private with Zoom’s blurred image feature.
As a fully remote company, all of our team meetings are held on Zoom. And when you’re on Zoom as often as we are, you start to pick up a few tricks.
For this guide, we’ll be focusing solely on how to blur your background in Zoom, no matter what kind of device you’re on.
What you will need
We can all use a bit more privacy in the digital age. If you’re wondering how to blur the background in a Zoom call, there are a few things you’ll need:
- The latest version of Zoom: To use the blur background option in Zoom, routinely check for updates and ensure you have the latest version. We’ll talk more about which version of Zoom you need for this feature later.
- A Zoom account: You will need a Zoom account to start a new meeting on Zoom and create a Zoom background blur.
- A paid plan (optional): You can join a meeting with a free account. If you need to have a call longer than 40 minutes (or with more than 100 participants) you’ll need a paid plan.
Once you have everything you need, it’s time to blur your Zoom background.
How to blur your background in Zoom using Windows or Mac devices
Wondering how to blur Zoom background on a Mac or Windows device?
Zoom’s updates to the desktop apps on Windows and Mac allow you to use the Zoom blur background feature directly in the desktop app.
This process is the same for Mac and PC devices.
Step 1: Log in to Zoom
If you have an account already, open Zoom and sign in.
If you don’t have a Zoom account, you can create one.
Step 2: Select settings
Click on your profile picture in the top right corner.
Select the settings icon in the sidebar.
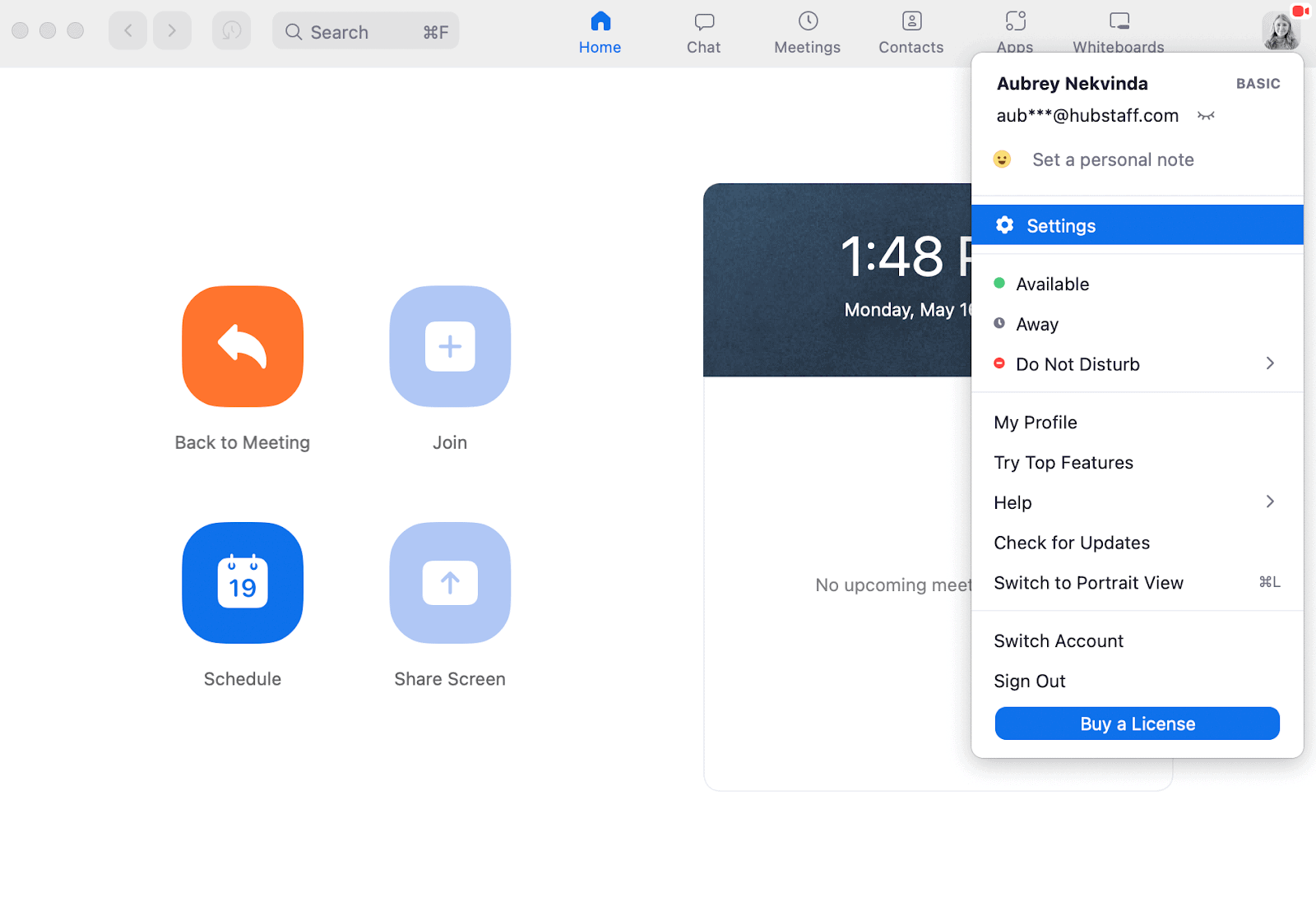
Step 3: Select backgrounds and effects
In Zoom settings, click on “Backgrounds & Effects.”
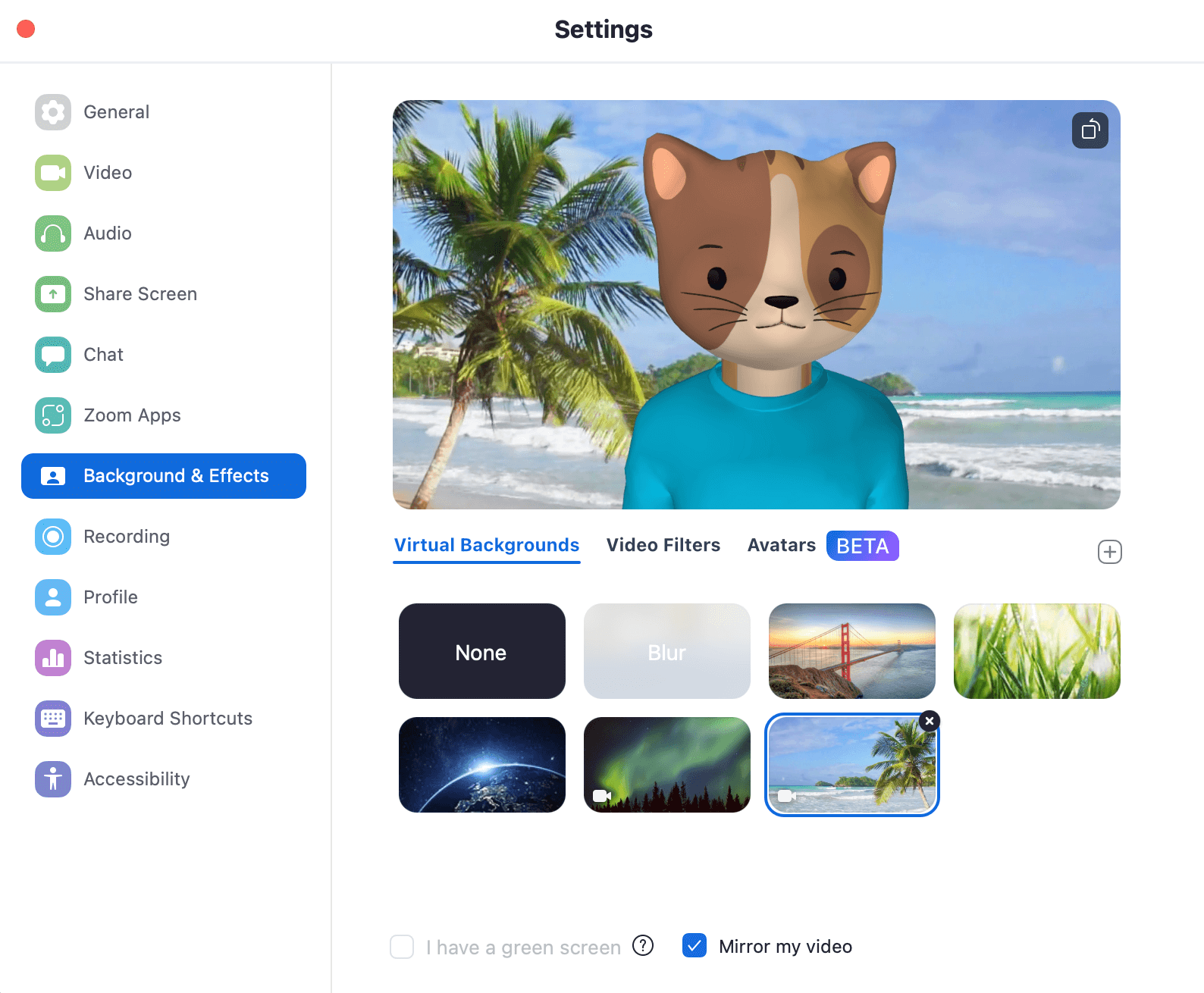
Step 4: Select blur
In Backgrounds & Effects, select “Blur” and watch your background magically blur.
How to blur your background in Zoom using iOS and Android devices
If you’re using the Zoom mobile app, you can still have a blurry Zoom background. This feature can be handy if you’re joining a meeting on the go.
Even if you’re camera-ready, your background might not be. Blurred backgrounds are an easy solution to quickly create a neutral and professional background.
Using smartphones for Zoom calls is also an option. The Zoom mobile app allows for blurring on smartphones with the new update.
This process may be slightly different on iPhone and Androids, but the mobile process is essentially the same.
Step 1: Log in to Zoom
You’ll need to sign in to your Zoom account to set up the blurred background feature.
Either open Zoom and sign in or create an account.
Step 2: Select more
Click on “More” in the bottom right corner.
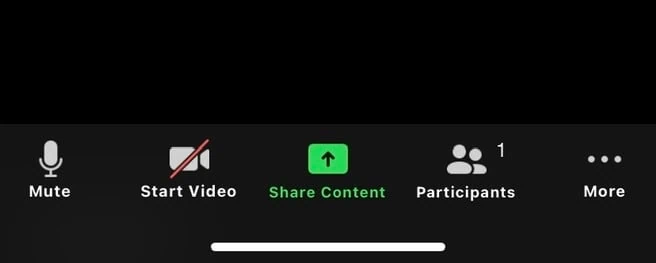
Step 3: Select Background & Effects
Click on Backgrounds & Effects.
Note: this is the ‘Virtual Background’ option for Android.
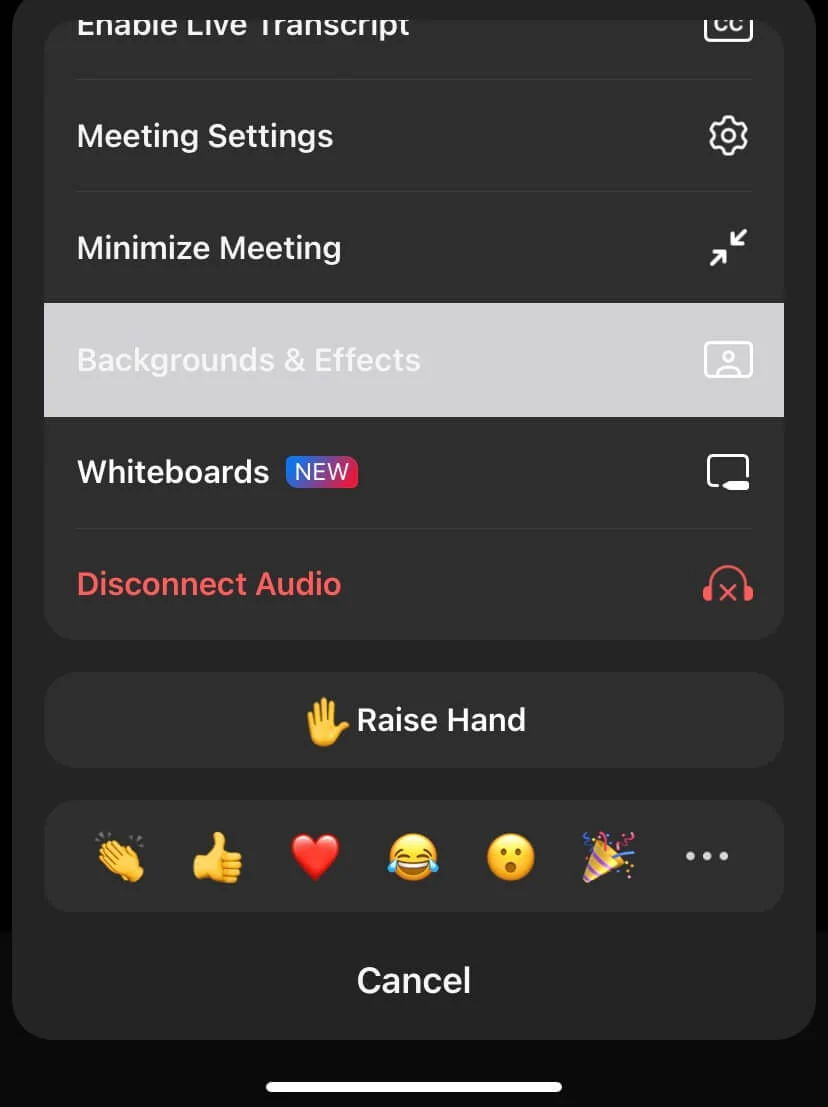
Step 4: Select Blur
In Backgrounds & Effects, select “blur.”
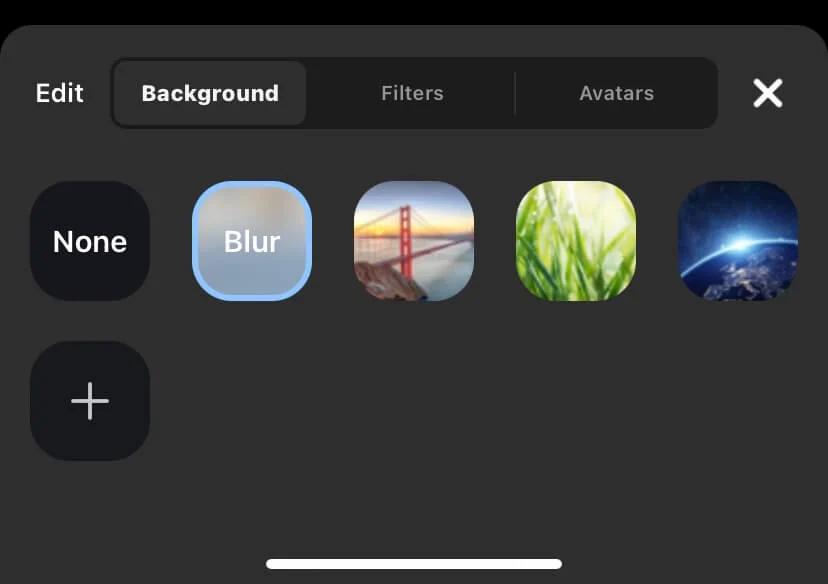
How to disable blurred backgrounds on Zoom
One final thing to note is that once the blur effect is enabled, Zoom will automatically use it in future meetings.
If you only want to use it temporarily, you can open the virtual background menu again and select “none” for your background.
How to blur Zoom background FAQs
Now that you know how to blur your background on Zoom, let’s answer some of the major questions people have about blurring your video background.
Why is the blur option not appearing?
If you follow our instructions above and you’re not seeing the option to blur your background, there are a few things you can do.
- Check your system requirements
- Update your Zoom to the most recent version
We’ll explain how to do both in the FAQs below.
What are the system requirements for blurring your background in Zoom?
According to Zoom support, here are the requirements for blurring your background.
Zoom desktop client update requirements:
- Windows: version 5.5.0 or higher
- macOS: version 5.5.0 or higher
- Linux: version 5.7.6 or higher
Zoom mobile applications update requirements:
- Android: version 5.6.6 or higher
- iOS: version 5.6.6 or higher
How can I update Zoom?
If your Zoom is not updated to the version listed above, you’ll need to perform an update to blur your background.
Usually, Zoom will notify you if there was a new version available. If you missed that notification, select “check for updates” in the settings menu on Zoom.
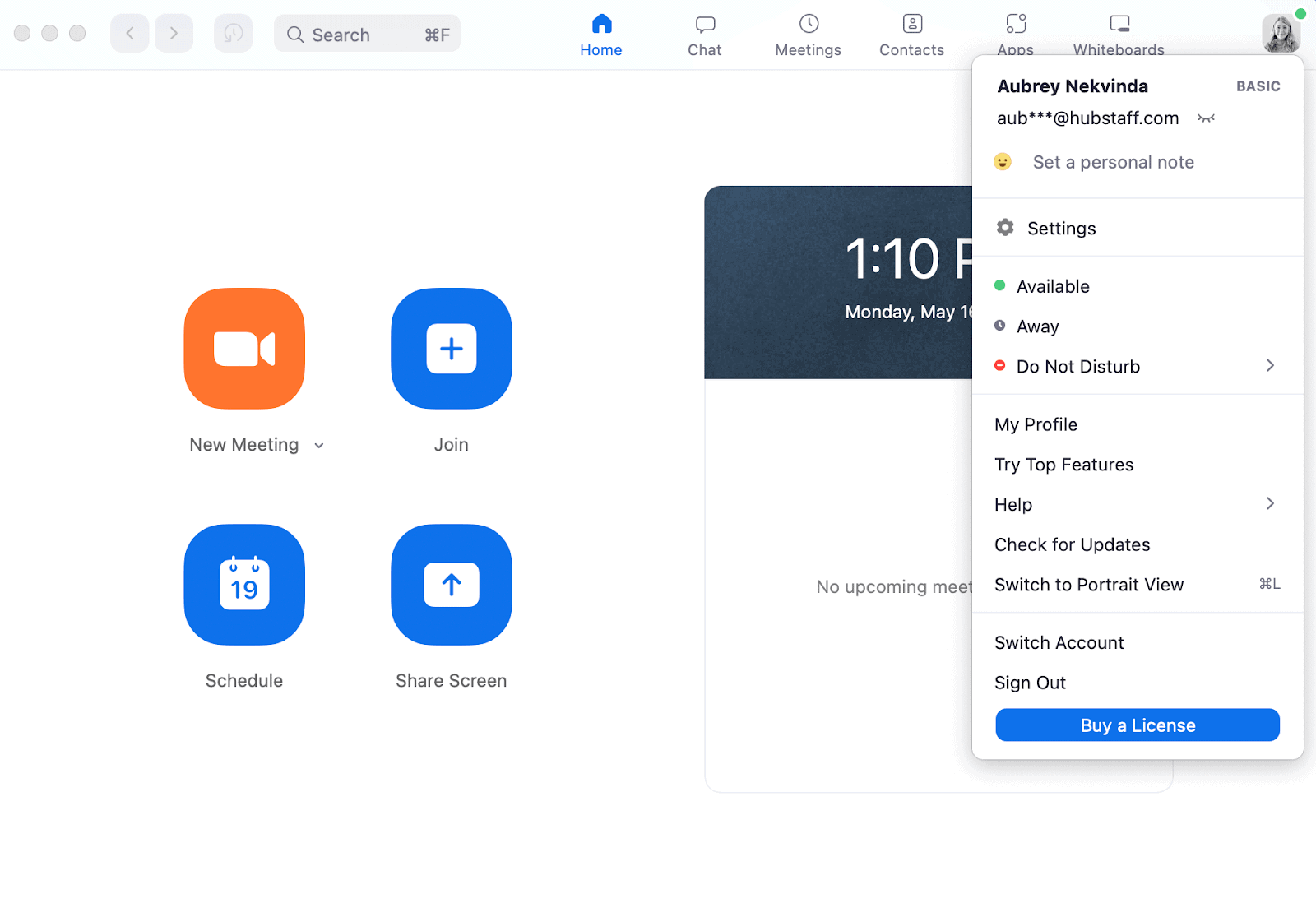
Then, click update and allow Zoom to update itself.
Once the update is complete, click “install.” You should see a notification from Zoom that says, “you’re up to date.”
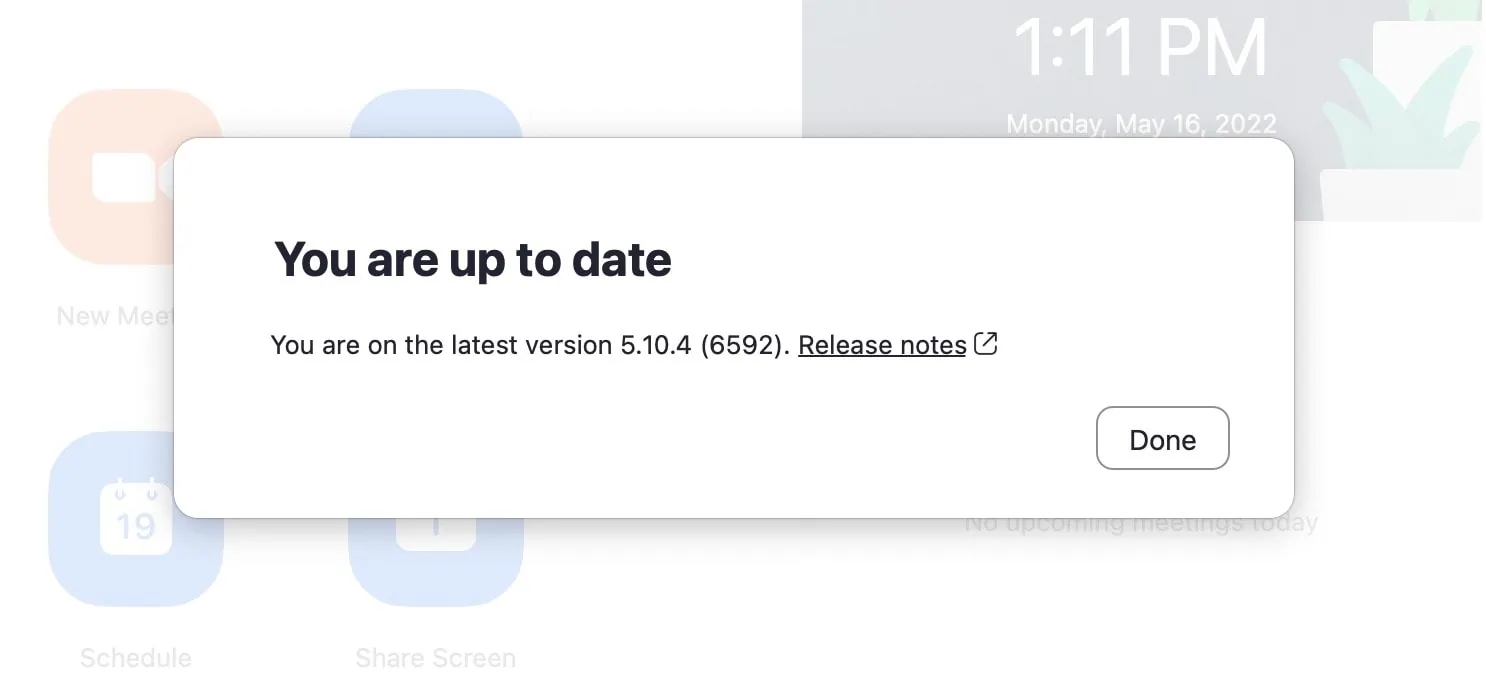
Once this update is installed, you will be able to use the blurred background feature.
If updating your system did not fix the problem, restart your device and reopen Zoom.
Why do I need the latest version of Zoom?
Zoom’s blurred background feature is one of their newer updates. If you haven’t updated your Zoom in a while, you won’t have access to this feature.
What is Zoom desktop client?
Have you heard the term “Zoom desktop client” and wondered what it means? This terminology simply refers to the desktop version of the program that you’re using.
Subscribe to the Hubstaff blog for more posts like this
Can you blur the background in Zoom during a meeting?
Can you set up a Zoom background without clicking “stop video” and going into settings? Yes.
Next time you’re in a meeting and want to blur your background while on the call, you can select “more” on the menu left of the screen.
Then select “Backgrounds and Filters” in iOS or “Virtual Background” for Androids. Then, select “Blur.”
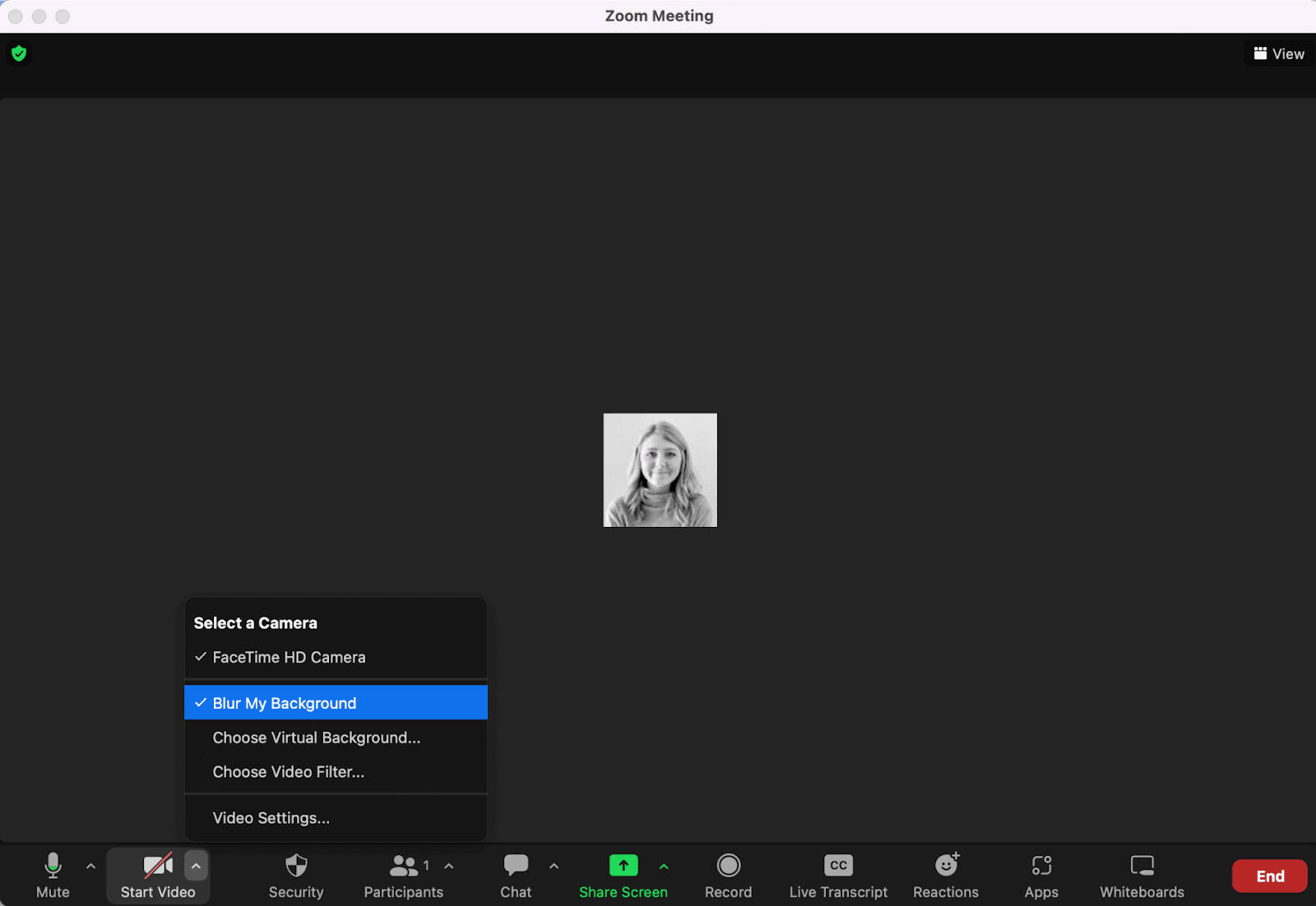
According to Zoom Support, this option requires version 5.9.3 or higher. Refer to the information above to use the blur background feature when operating on older versions of Zoom.
Why is Zoom blurring parts of my head?
Have you ever used a Zoom virtual background feature and wondered where the top of your head went? This is a common issue with virtual backgrounds and the blurred filter option.
If your camera goes out of focus, part of your body may blur. You can manually re-focus your webcam or clean your lens to fix this.
If the problem persists, you might want to look into purchasing a camera with an automatic lens focus or a green screen.
Alternatives to blurring the background in a Zoom meeting
If the Zoom backgrounds blur isn’t working for you, there are other options.
Use virtual backgrounds
A virtual background image is an excellent alternative if blurred backgrounds aren’t your thing.
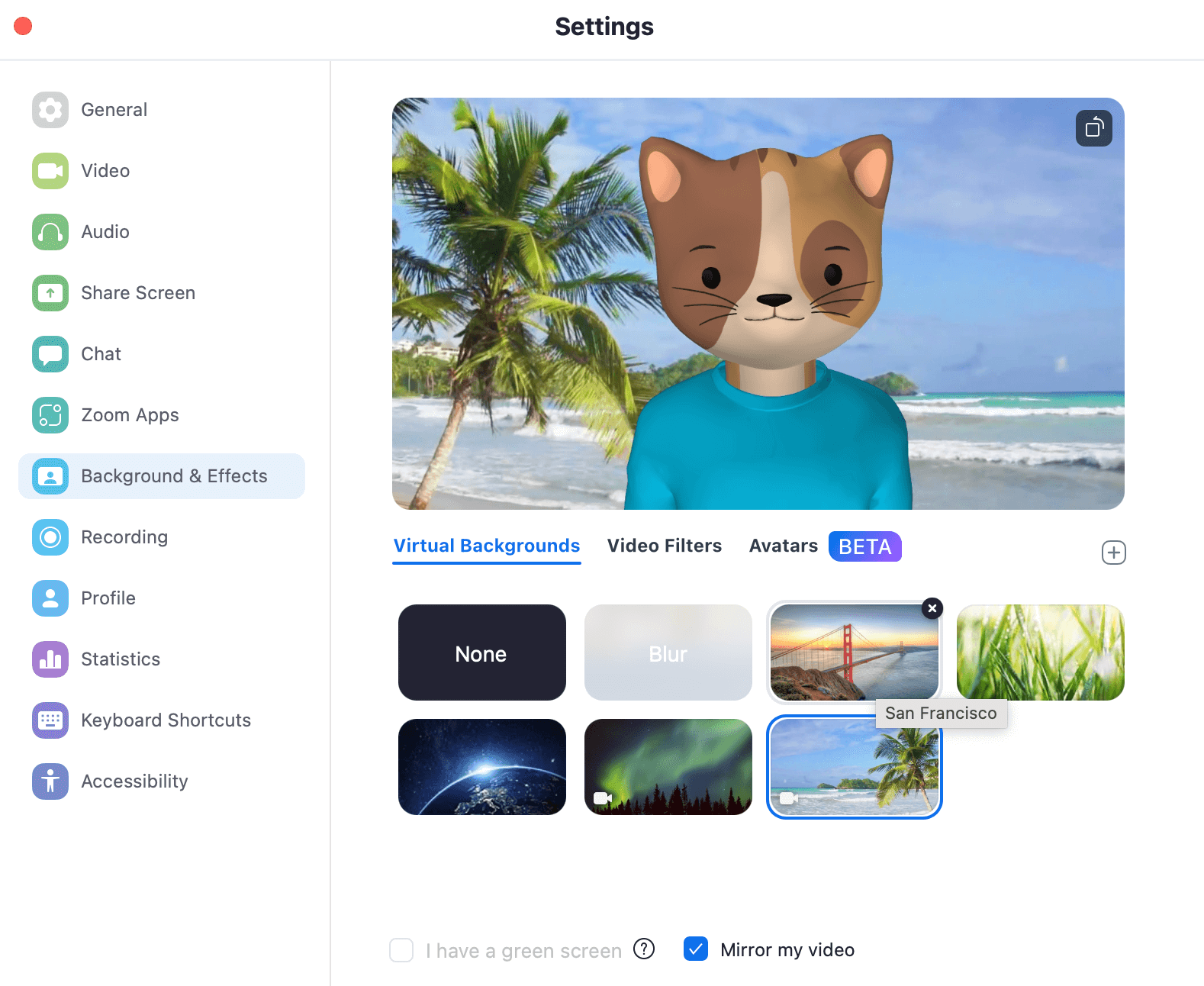
When you choose virtual background images, you need to also be aware of how distracting they any be. A quick conversation starter is one thing, but a distracting image is another.
There are several Zoom virtual background images you can choose from. Or, try importing your own photos to add as a background. The best virtual background option is one that minimizes distractions and looks sharp.
The ideal size for a virtual background on Zoom is 1920 pixels by 1080 pixels.
Use Filters
Zoom has a filters option that allows you to change certain things about your background, such as adjusting color or hue or adding a frame around your video.
The avatar feature is similar to the avatar feature recently released on iOS devices. These avatars aren’t very professional, but they can be a fun option for a simple video call with friends or family.
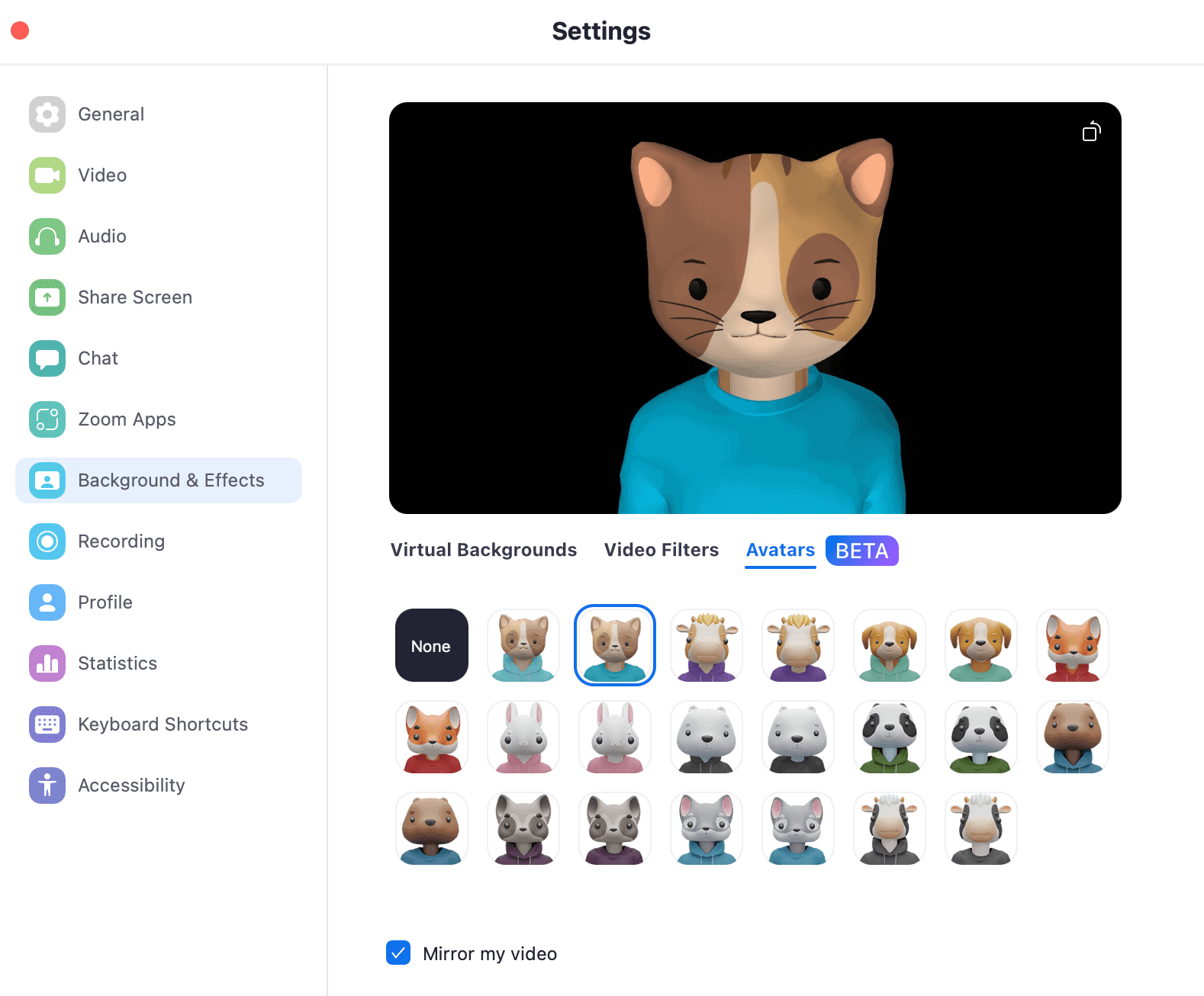
Turn your camera off
If all else fails, you can always just turn your camera off. If you are worried about your background being a distraction or if you’re not camera ready, select “stop video.”
How we use Zoom at Hubstaff
We were a fully remote company long before it was popular, and being ahead of the trend has made us an expert in the video conferencing space.
In 2021, we even had our employee retreat on Zoom.
Over the years, we’ve established procedures and employee productivity incentives that have changed how we operate. We’ve found that establishing policies like “focus time” and “no meeting days” can help employees improve productivity.
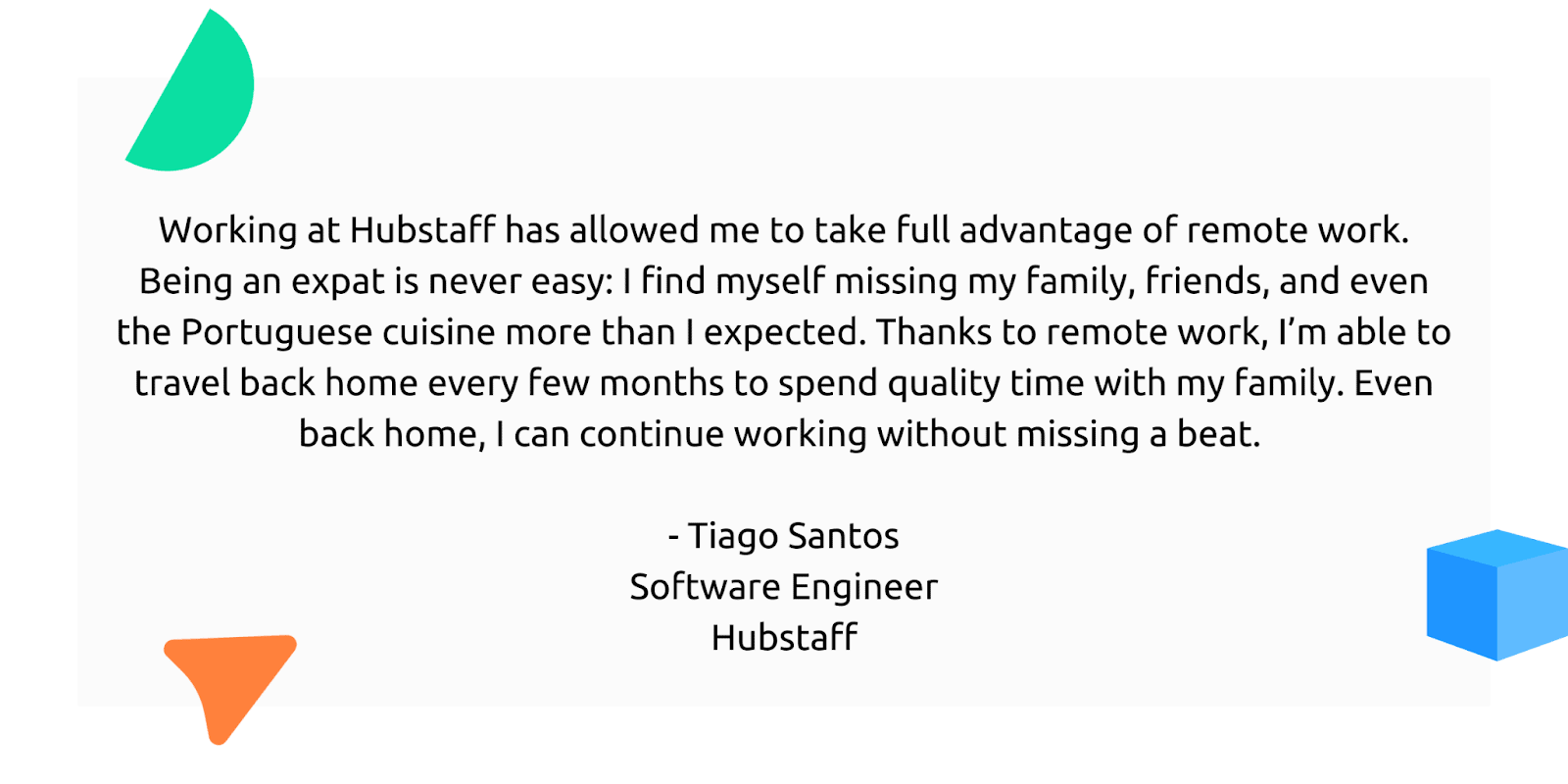
We created a communication manifesto to ensure our employees have a healthy work-life balance with clear communication expectations in writing.
Learn how we create a healthy work-life balance for our fully remote team.
Download the communication manifesto here.
Final words
Now that you know how to use the Zoom meeting blur background feature, you’re ready to work from home like a pro — but that doesn’t mean your time in meetings needs to increase.
In fact, two in three employees believe that too much time in meetings prevents them from making a positive impact at work.
You may be able to keep employees out of each other’s living rooms with a blurred background, but you still need to allow each individual some focus time.
Do you have any tips for maximizing your meeting time? Let us know in the comments.
Most popular
How to Calculate a Raise: Practical Guide for Employers
By 2030, the US alone will lose $430 billion annually due to low talent retention — and a lot of this turnover stems from low pa...
How to Survive and Thrive in an 80-Hour Work Week
It’s hard to believe that only a century ago, the 80-hour work week was the norm in the United States. Then, in 1926, the Ford M...
Mastering Workforce Scheduling: Techniques and Tools for Success
Imagine a workday where scheduling your workforce effectively ensures that every shift is perfectly aligned with your business nee...
Top Time Trackers for Virtual Assistants: Enhance Efficiency and Accountability
Virtual assistants (VAs) have a lot of responsibilities — and so do the people who hire them. With so much to keep track of, a t...