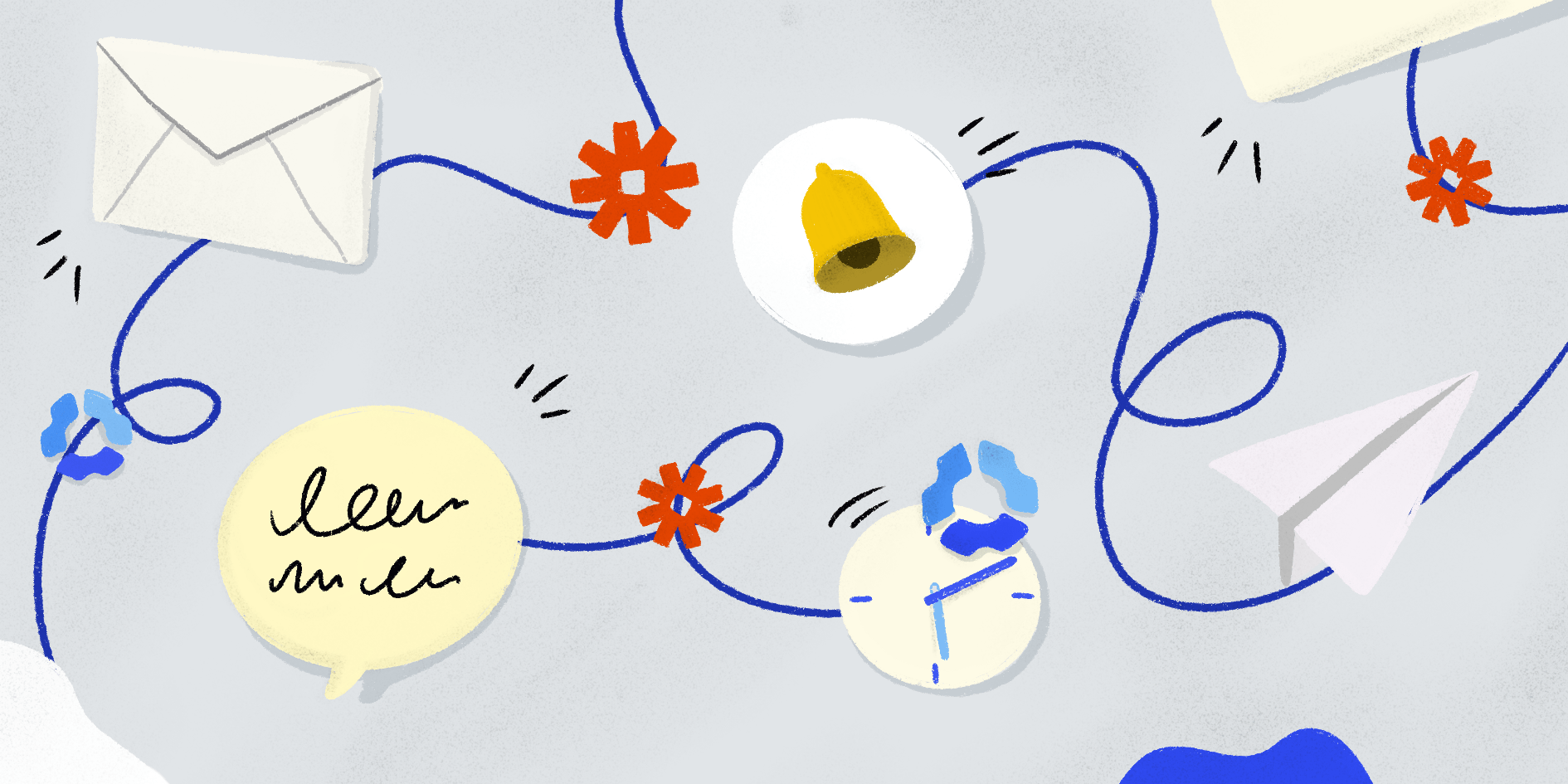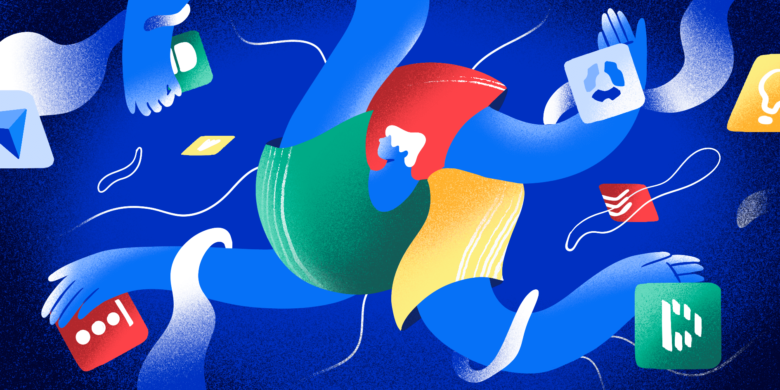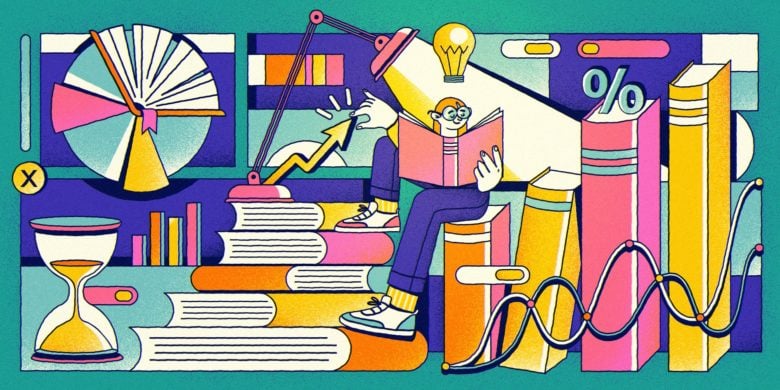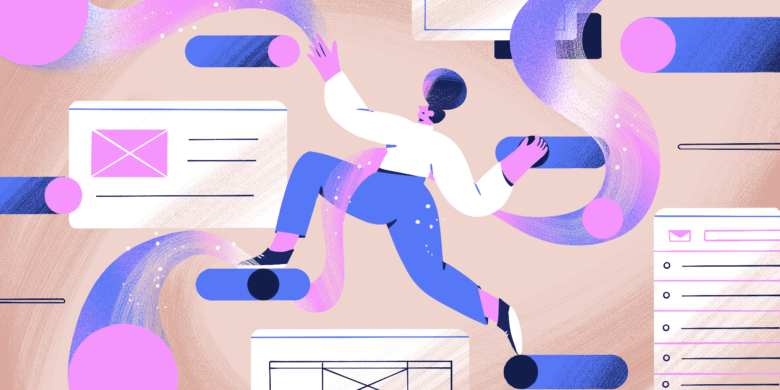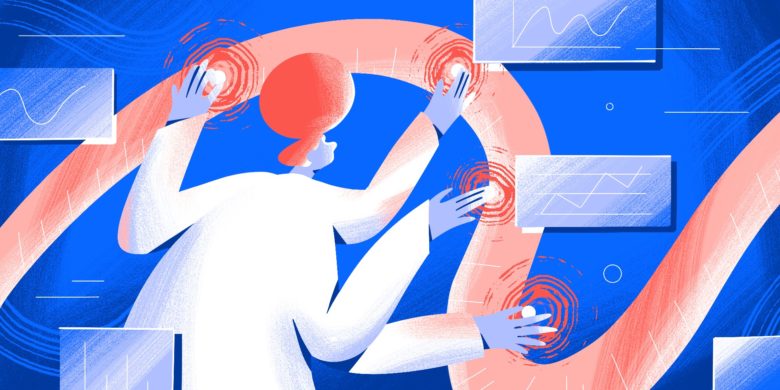We’re always working to add more integrations so that Hubstaff works seamlessly with all the other tools you use.
Working with Zapier is a huge step forward! We’re so proud to announce that you can now connect to hundreds of apps using Hubstaff + Zapier!
To start using it, simply visit the Hubstaff page on the Zapier website.
Zapier has been our most requested integration to date.– Jared Brown, Hubstaff’s CEO and co-founder
Boost your team’s efficiency with Hubstaff's productivity tools
Try it free for 14 daysWhat’s so cool about Zapier?
New to Zapier? Here’s a video to help you get started fast.
Zapier is an automation tool that allows you to connect different apps together.
You can use it to automate a variety of repetitive tasks without writing a single line of code.
Zapier allows our customers to connect Hubstaff to any other solution they use.– Alex Yarotsky, Hubstaff’s Engineering Manager
Zapier’s main feature is called a Zap, which is an automated workflow that connects two or more apps. Each Zap consists of two elements:
- A trigger – An event that starts a workflow (e.g., receiving a new email in your inbox)
- An action – An event that completes the workflow (e.g., adding the sender’s email address to your CRM)
You can build your own custom workflows or use one of the thousands of templates provided by Zapier.
Hubstaff + Zapier Hacks
We’ve created a dozen templates you can use to get started in Zapier quickly.
1. Get Slack notifications when employees are late for new shifts in Hubstaff
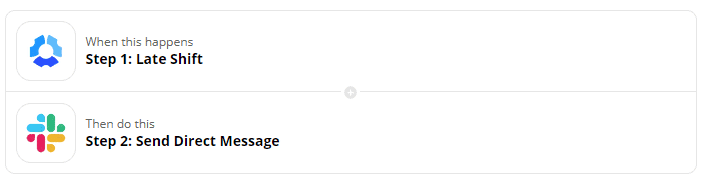
Are you having issues with employees not arriving for shifts on time? You can use this Zap to get notified every time someone’s late for a shift.
2. Get Slack notifications when employees don’t show up for new shifts in Hubstaff
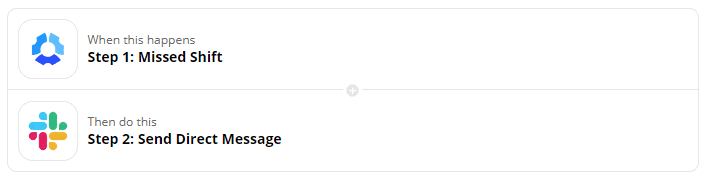
An even worse problem than employees being late for shifts is them not showing up at all. This Zap will make sure you get a Slack notification when your employees don’t show up for their shift.
3. Get Slack notifications when employees leave scheduled shifts in Hubstaff early
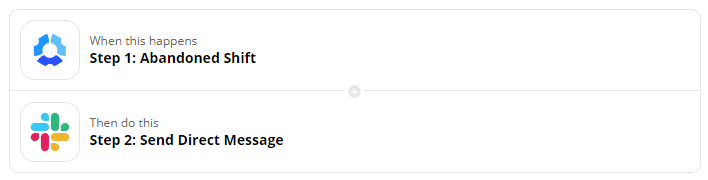
If you’re having issues with employees leaving their shifts early, use this Zap to get notified every time this happens.
4. Get Slack notifications when new Hubstaff to-dos are completed
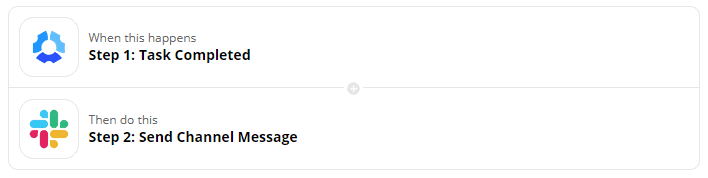
Keeping track of progress is even easier now. Use this Zap to get a Slack notification every time a to-do is marked as completed.
You might want to use this Zap when you’re in charge of multiple projects with a lot of moving parts. It can be easier to keep track of your messages than it is to keep track of all those tasks.
5. Send Slack notifications when team members start tracking time in Hubstaff
![]()
Even if you don’t have a set start time for your employees, it’s nice to know when they start the day. You can use this Zap to get Slack notifications as soon as a team member starts tracking time in Hubstaff.
6. Post Slack notifications when team members stop tracking time in Hubstaff
![]()
Want to keep team members accountable? Post a Slack notification to a channel of your choice every time a team member stops tracking time.
This is also useful when you’re working on your work-life balance. It can remind you to wait to send messages if your team member has already stopped working for the day, or it can help you learn when people take breaks.
7. Add events in Google Calendar for new Hubstaff shifts
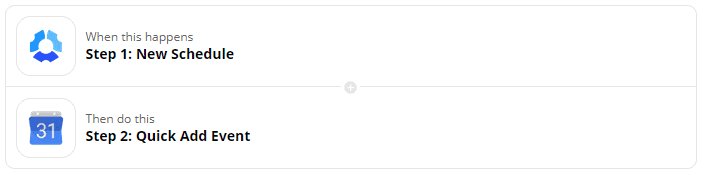
Use this Zap to create a new Google Calendar event every time you set up a new shift schedule in Hubstaff.
This works great to help you create team calendars. It also helps automate communication to make sure that everyone is in the loop.
8. Create tasks in Todoist from new to-dos in Hubstaff
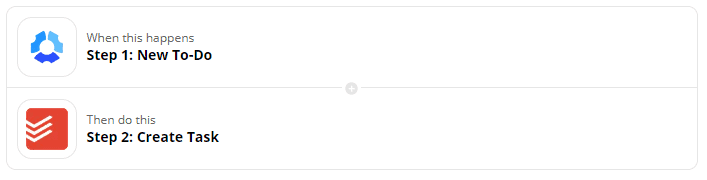
A lot of Hubstaff fans also use Todoist. If you do, you can automatically add your Hubstaff to-dos as tasks in Todoist with this Zap.
9. Add new rows from Google Sheets to Hubstaff as to-dos
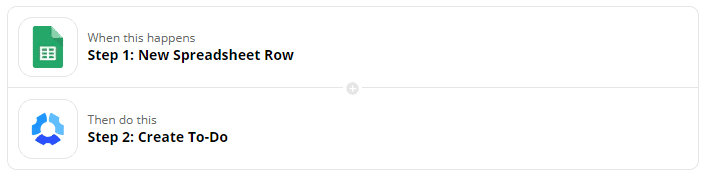
Are you looking to use data from a Google Sheets spreadsheet to create to-dos in Hubstaff? There’s no reason you should do this manually.
Simply use this Zap to automate the entire process.
10. Send new QuickBooks Online customers to Hubstaff as clients
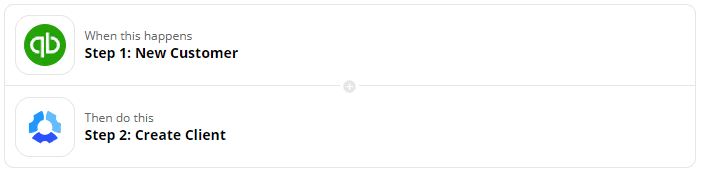
Stop spending your time manually adding QuickBooks Online customers to Hubstaff. Take advantage of this Zap to do this automatically.
11. Send new GitHub issues to Hubstaff as new to-dos
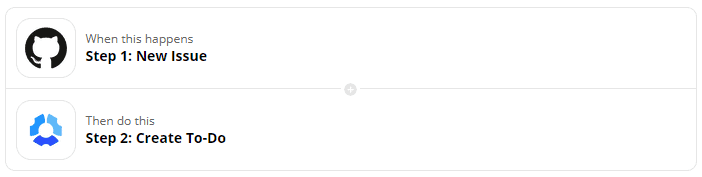
Adding GitHub issues to Hustaff has never been easier. You can use this Zap to automate the process and save valuable time.
12. Add new GitLab issues to Hubstaff as new to-dos
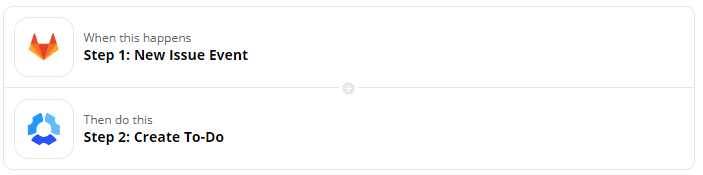
We have a Zap for adding GitLab issues to Hubstaff as well! Focus more time solving issues and less time managing those tasks.
13. Create your own custom Hubstaff Zaps
Haven’t found the Zap you need among our templates? You can also create a custom one from scratch.
To do this, you’ll need to log in to your Zapier account and click the Make a Zap button located on the upper left side of the dashboard.
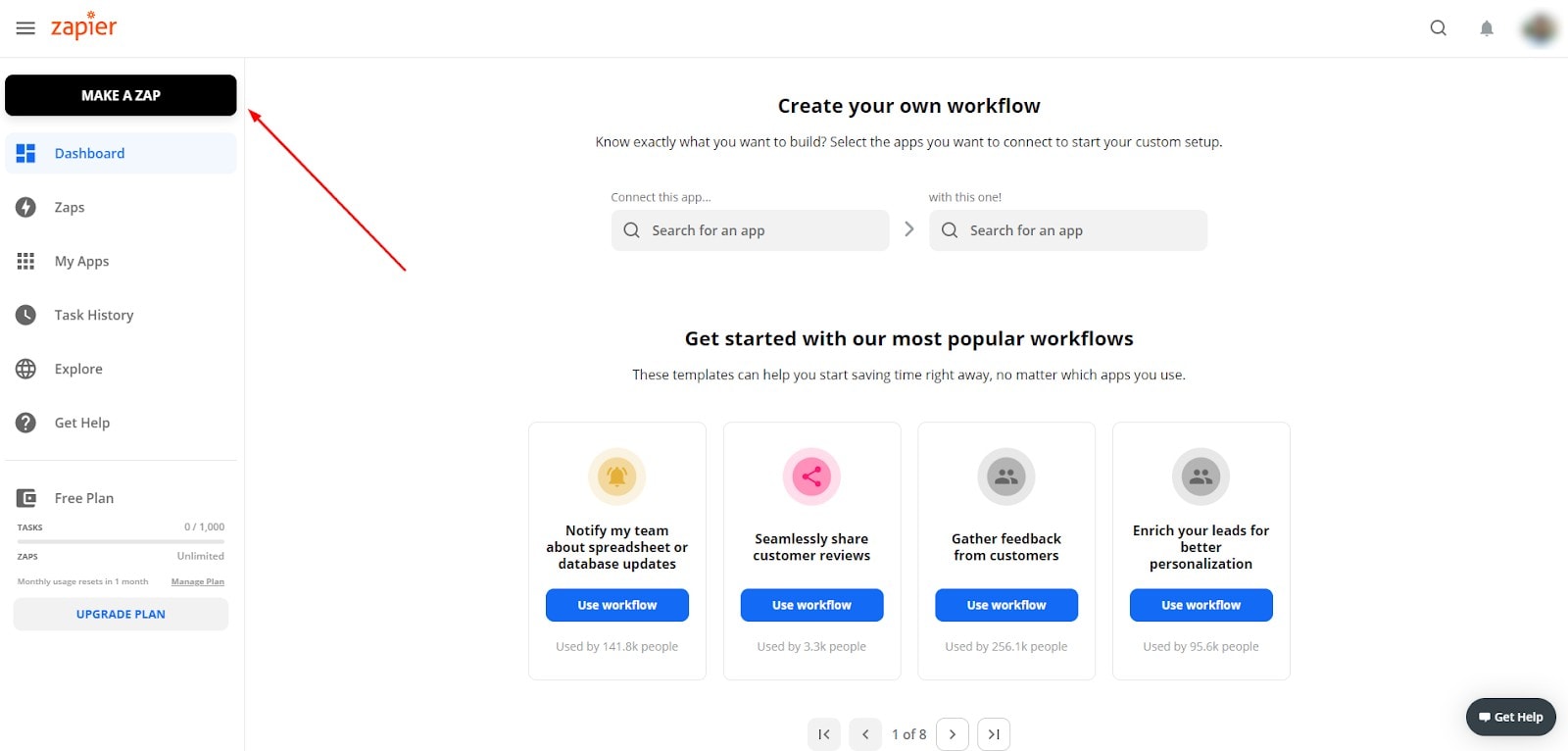
This will launch the Zap editor, which you’re going to use to create your new Zap.
Set up the trigger
The first step to creating a new Zap involves choosing a trigger app. Type in the name of the app you want to use as a trigger in the search box and then select it from the list of available apps.
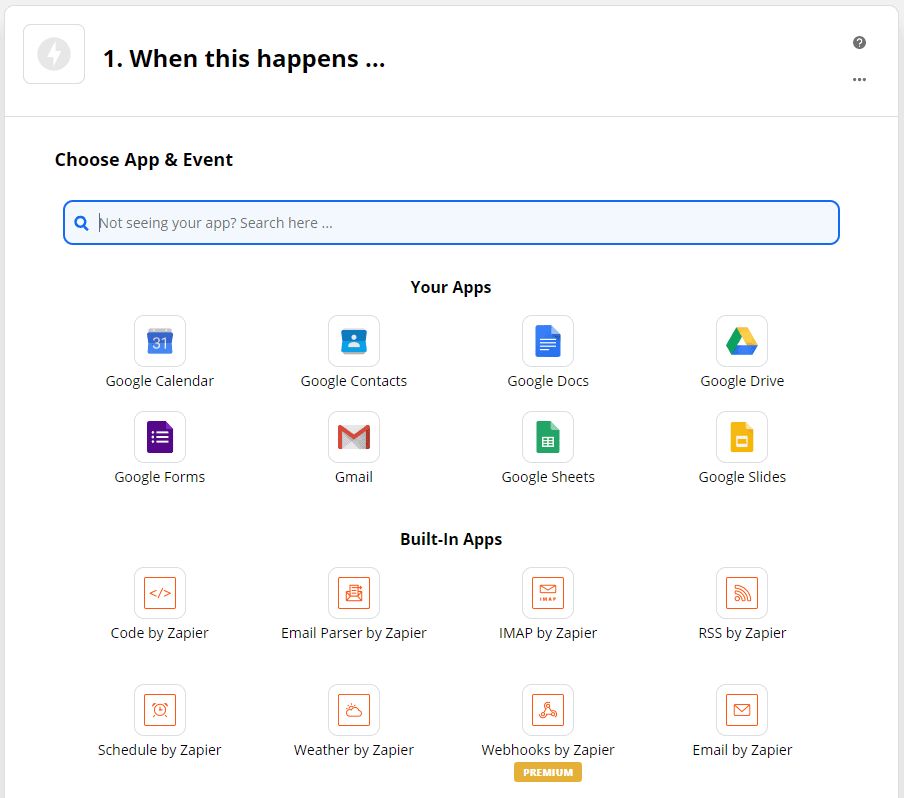
You’ll then need to choose a specific app-related event that will trigger your Zap. Which events will be available here will depend on the specific app you chose to use as the trigger app.
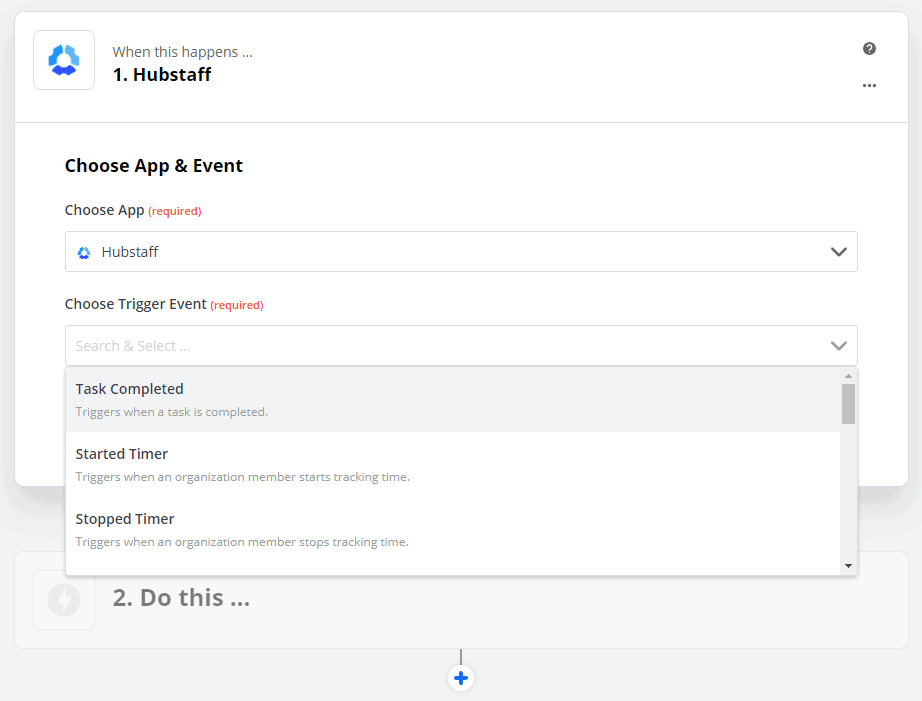
Before you can finish setting up the trigger for your Zap, you’ll have to connect your app account. Click the Sign in button and allow Zapier to connect to the app using your account.
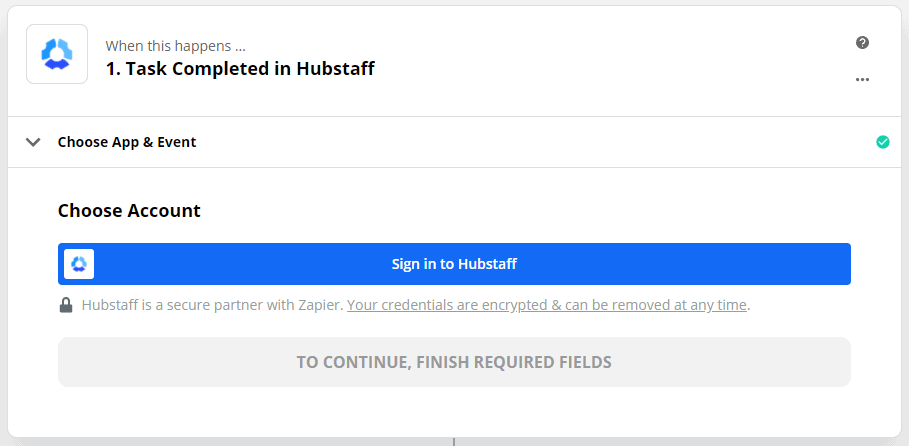
Once you do this, you’ll see a number of fields that allow you to customize the trigger event. Once again, the fields available here will depend on the specific app you’re using as your trigger app.
Finally, you’ll need to test the trigger before moving on to setting up the action. Simply click Test trigger and see if the trigger works.
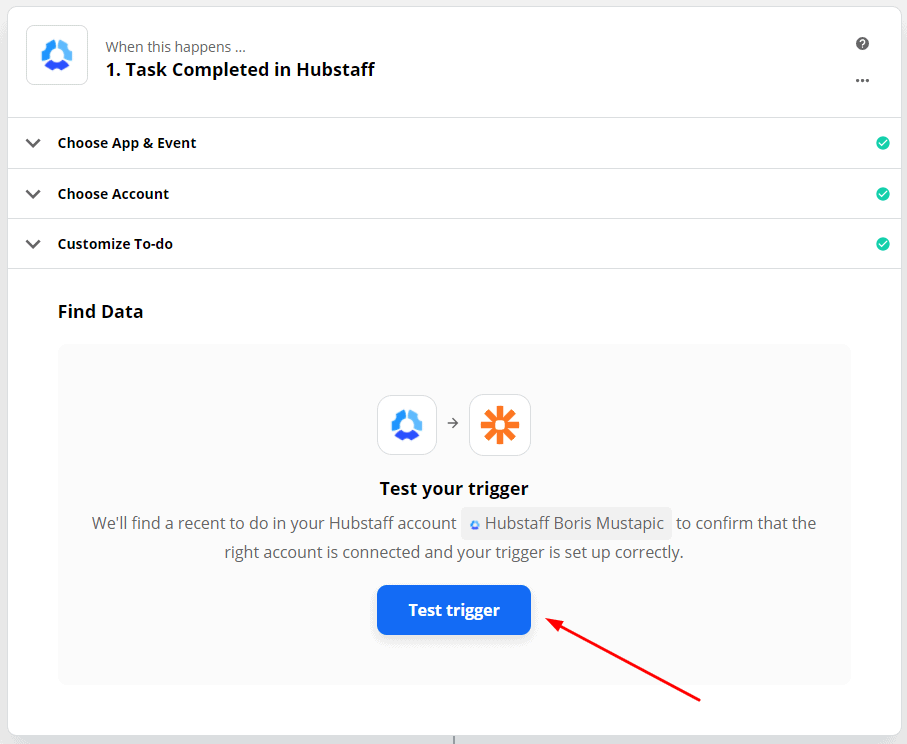
Set up the action
Once you’ve set up the trigger, it’s time to set up the action you want to occur after the trigger event happens.
First, choose the action app by typing its name into the search bar. Find the app on the list and select it.
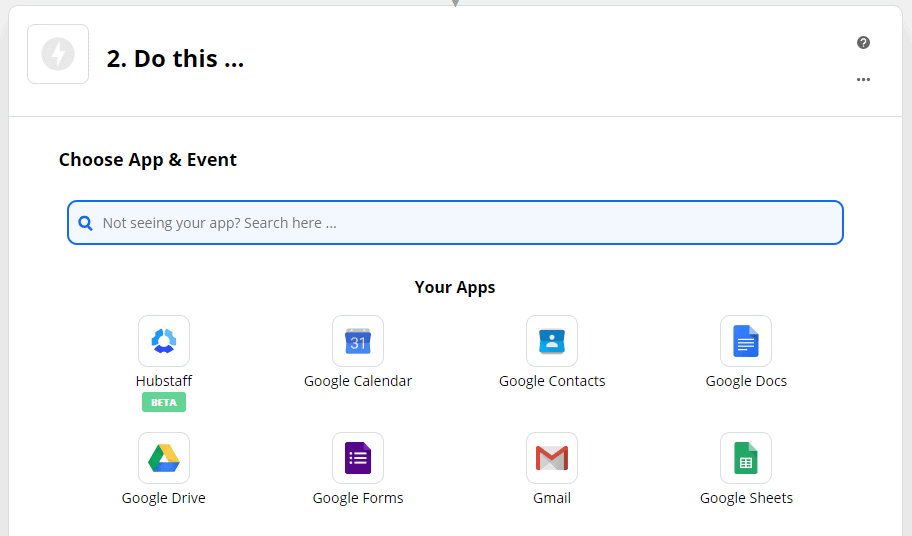
You’ll then need to choose an action that you want to occur in response to the trigger event.
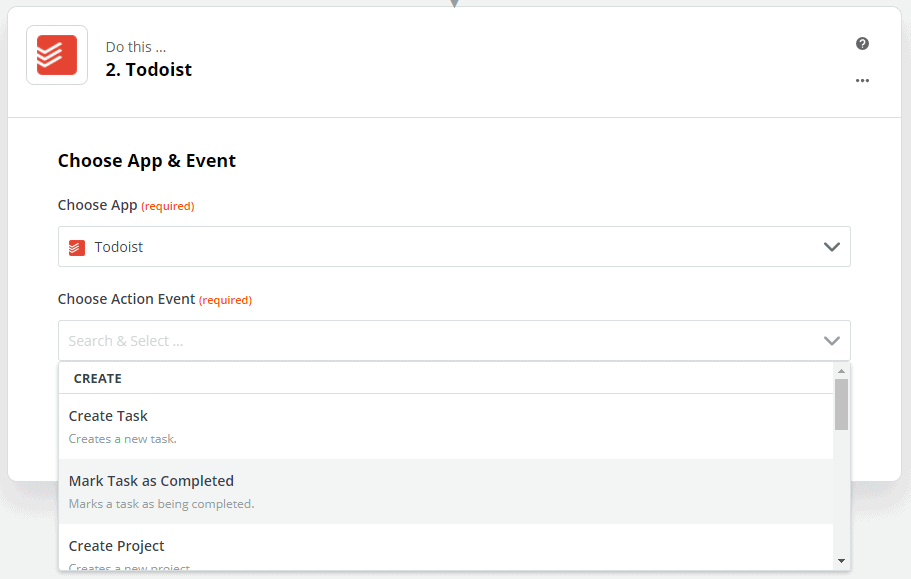
As with setting up the trigger event, the next step involves connecting your account.
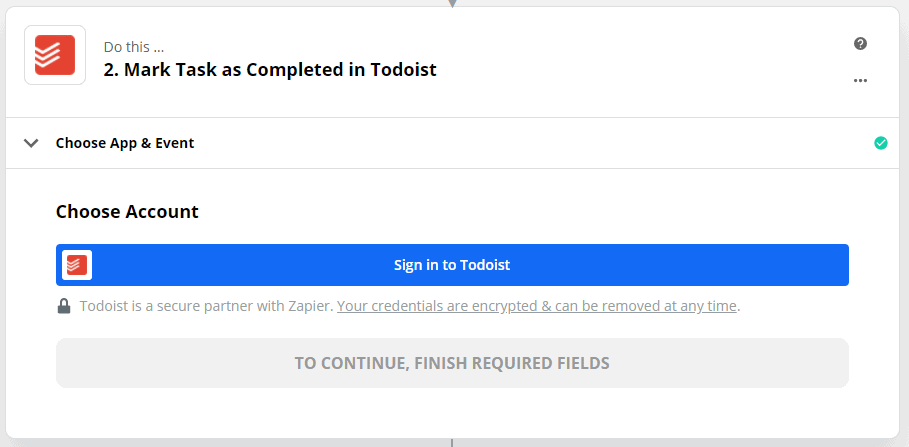
You can also customize the action here by using the available custom fields.
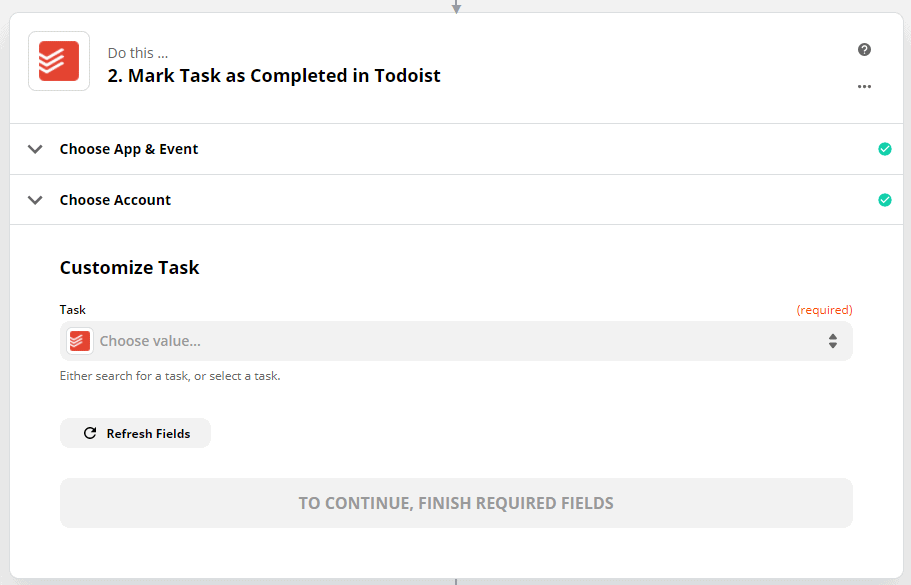
Once you’ve customized the action, click the Test & Continue button to test it.
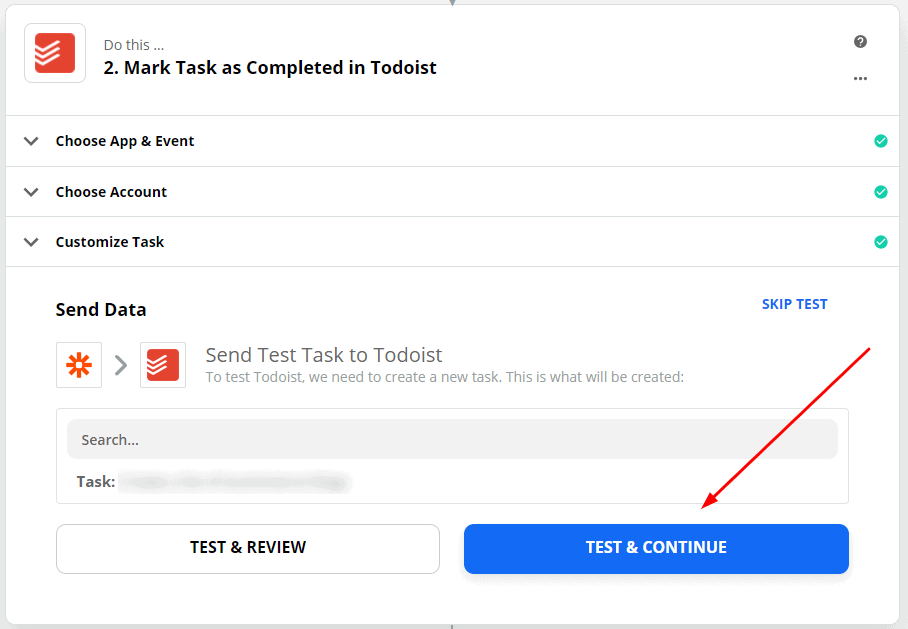
Finally, activate the Zap by clicking the Turn on Zap button.
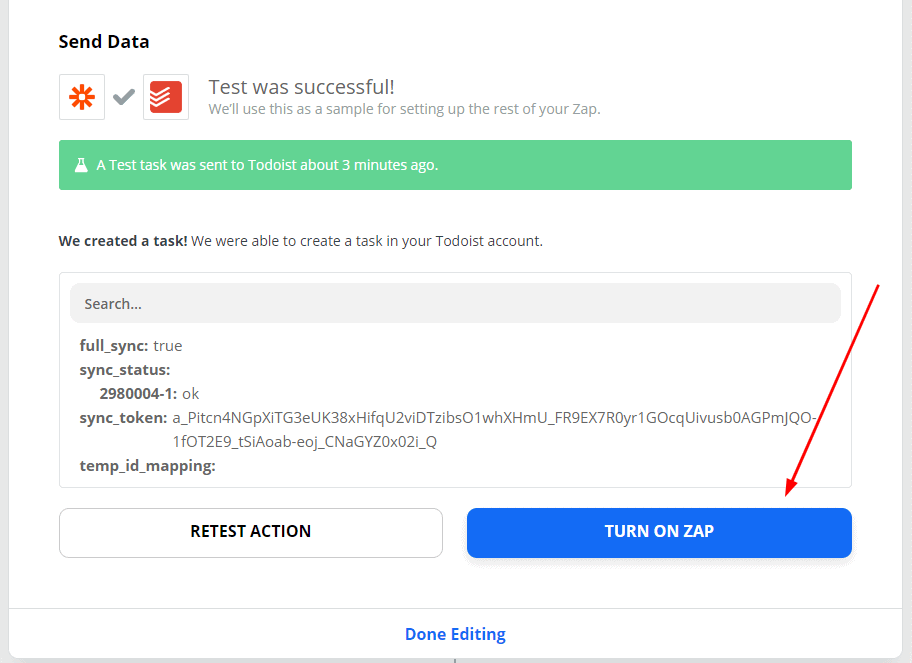
Have you tried out the Hubstaff + Zapier integration yet?
We’d love to hear about your experience using the new Hubstaff with Zapier. If you’ve created useful Zaps we haven’t listed in this post, let us know in the comments.
Try Hubstaff + Zapier
Most popular
How to Calculate a Raise: Practical Guide for Employers
By 2030, the US alone will lose $430 billion annually due to low talent retention — and a lot of this turnover stems from low pa...
How to Survive and Thrive in an 80-Hour Work Week
It’s hard to believe that only a century ago, the 80-hour work week was the norm in the United States. Then, in 1926, the Ford M...
Mastering Workforce Scheduling: Techniques and Tools for Success
Imagine a workday where scheduling your workforce effectively ensures that every shift is perfectly aligned with your business nee...
Top Time Trackers for Virtual Assistants: Enhance Efficiency and Accountability
Virtual assistants (VAs) have a lot of responsibilities — and so do the people who hire them. With so much to keep track of, a t...