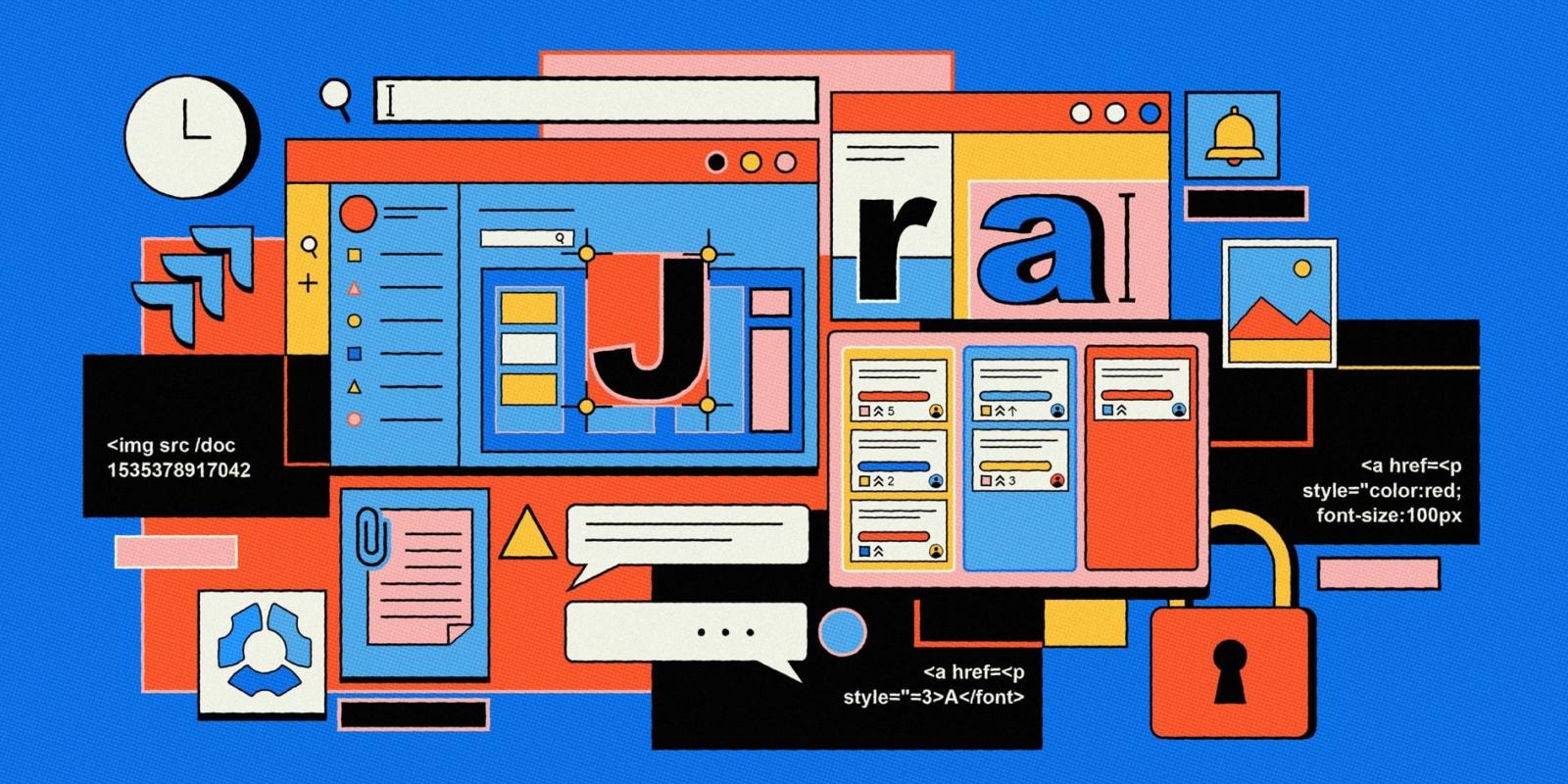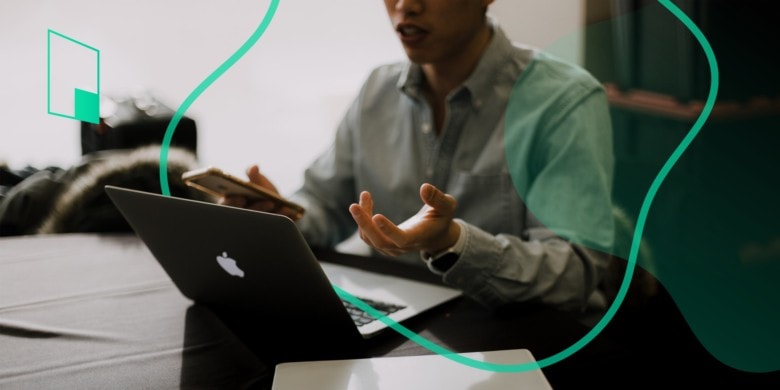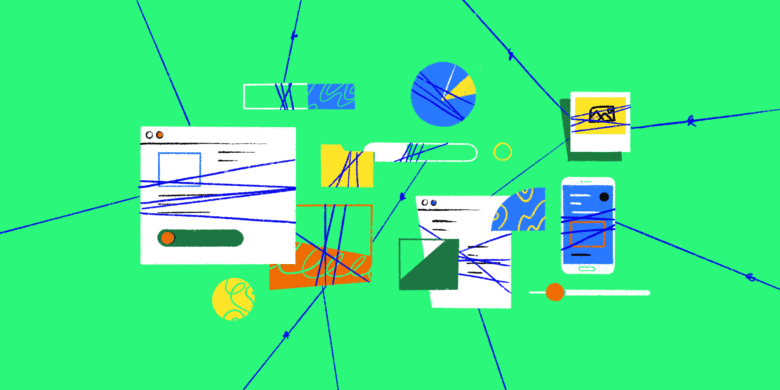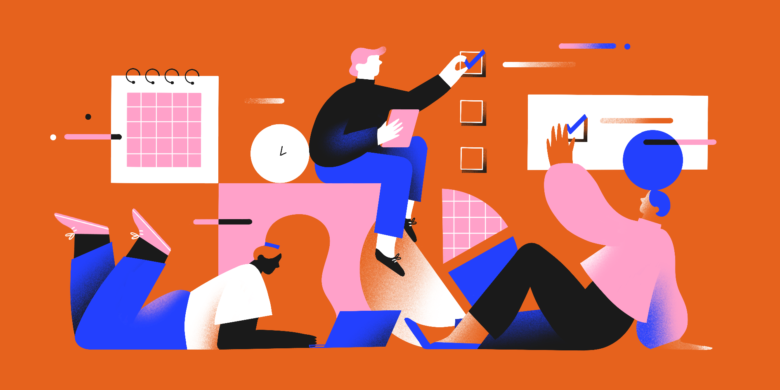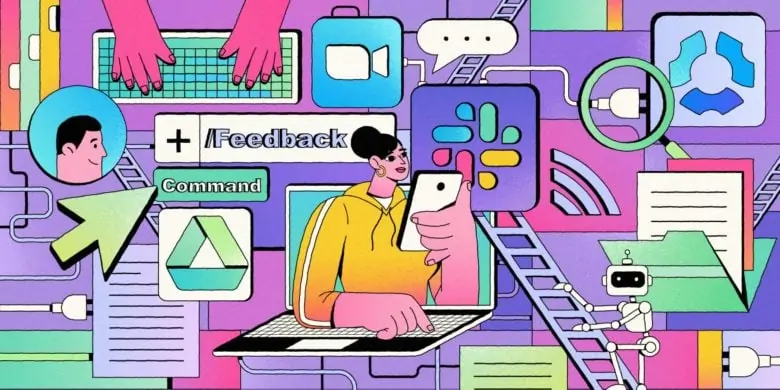Jira was initially created to help developers track bug tickets. Now, all kinds of Agile teams use Jira for project management.
Because it was designed for development teams, Jira operates a little differently from other project management tools. It’s packed with features and options.
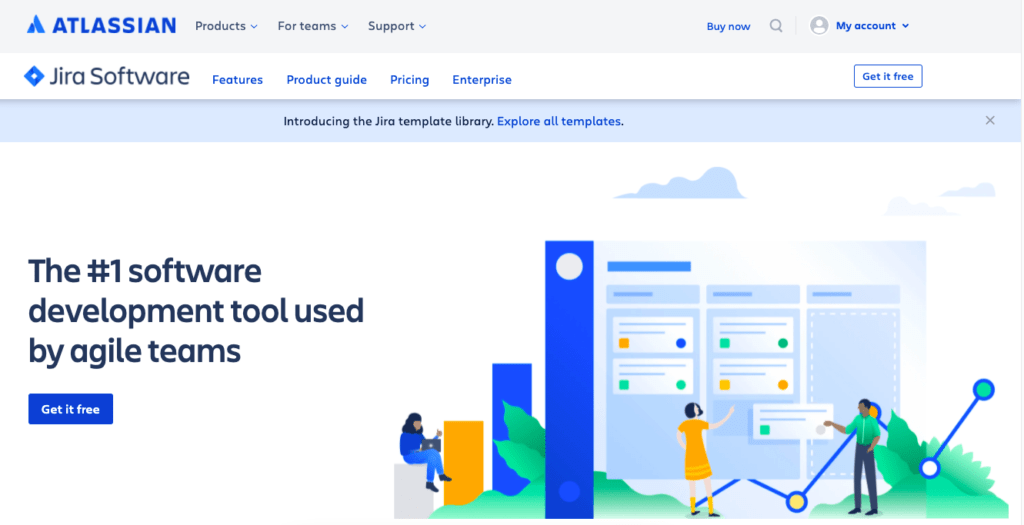
That much flexibility is both an advantage and a disadvantage. You can manage projects however you want, even if your workflow is complicated. At the same time, you might find simple processes are more difficult than they need to be.
We wrote this article to help you navigate those challenges.
In this blog post, we’ll cover:
- Jira project management pros & cons
- Key features and settings you should know
- Jira pricing
Boost your team’s efficiency with Hubstaff's productivity tools
Try it free for 14 daysJira pros & cons
Over time, Jira has evolved from a reliable bug tracker to a powerful Agile project management solution.
It’s still a popular tool for bug fixes. Some development teams go from tracking bug tickets to managing their entire workflow in Jira. Other companies adopt this tool specifically for project management even if they don’t need a ticketing system.
The pros and cons we discuss in this section are relevant for teams that want a project management tool for their Agile team.
If you’re not familiar with Agile, it’s a framework that promotes four fundamental management principles:
- Individuals and interactions over processes and tools
- Working software over comprehensive documentation
- Customer collaboration over contract negotiation
- Responding to change over following a plan
Atlassian — Jira’s parent company — took these principles and created a solution that prioritizes flexibility and customization.
Jira has features that appeal to a wide variety of teams. Yet, in its efforts to appeal to a broader audience, it fails to please in some areas.
Pros
Customizability
Jira’s chief asset is its customizability. It integrates with thousands of applications and plug-ins via the Atlassian Marketplace.
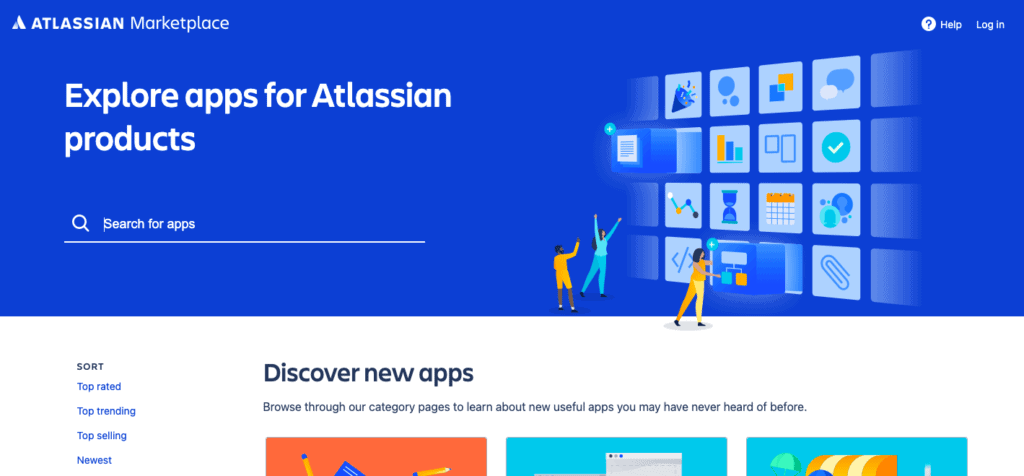
If you’re reasonably tech-savvy, you can use Jira to create new templates, set up automations, and build informative dashboards. Most customizations are easy to do. You create tasks and workflows that are as basic or as complex as you need them to be.
- It is very flexible and fits really well with agile development work. Whether you are using kanban or standard sprint planning workflow, it supports all of those.
- It is extremely useful to do project planning and create stories. They will be saved in backlogs and you can access them with weight, estimate, and priority.
- It is quick to create a bug ticket to track bugs.
- It is very easy to plan for a new sprint by adding tasks and stories from the backlog.
User review from Capterra.com
Connect other programs and apps to customize your experience even more. For example, you can use Hubstaff to track time in Jira.
Streamlined communication
One of the core facets of Agile is communication. Jira makes it easy for teams to leave comments and track conversations.
Also, users can attach images, attachments, and documents.
It’s easy to keep your information organized and accessible. The ticketing system is a great way to keep track of simple tasks without cluttering your workflow.
Advanced reporting options
Jira project management offers various reporting options, which is great news for managers who like to have a big-picture view of project progress.
Reporting in Jira is detailed and flexible. Build your own reports to view and analyze whatever data you need.
Strong security features
Jira has robust security features that don’t hinder usability.
You can easily restrict which information a team member can see. Each person can get to the information they need to do their job effectively while you minimize security risks with custom access.
A team needs a ticket/issue tracking system and JIRA Atlassian seems to be used widely in the industry. As a user, it’s easy to use for the most part. Besides having the option of hosting the application in-house, it also has the Cloud edition so from the Systems Team perspective, there’s no need for servers, backups, security, keeping the service up (with fault tolerance), etc.
Cons
Complexity
The most common complaint from Jira users is that the software is complex and bloated. It can be difficult to set up and navigate.
Over time, Jira has added new features and functionalities to appeal to a wider audience. The features are great to have. However, the overabundance of options and settings can make it tough to use efficiently. The interface is not intuitive, and it’s easy to make mistakes.
Some users report that using too many features causes performance issues.
The complexity can also cause issues with team performance. If a team member struggles to use Jira effectively, that slows down everyone else in the workflow.
JIRA has quite a steep learning curve for less software native users and can appear too complex for the average operational or commercial person. As such, it can be difficult to convince new people to use JIRA without extensive training and hand-holding. This could be improved by guided tours and a simpler interface for “new starts”.
That brings us to the next downside of Jira.
Steep learning curve
Most of Jira’s components are simple to use in isolation. However, using them to their full potential requires setup and takes practice.
Each time you onboard a new team member, they need to learn how your team uses Jira.
Even people who have used Jira before may find it challenging to get up to speed. They may have worked within a heavily customized system, or you might use a different set of features than they’re used to.
Transitioning to Jira from another system is difficult. In most cases, you have to move all of your projects, tasks, tickets, and other artifacts manually. That’s a tedious job that will take a lot of time and patience.
Built for developers
If you only want to use Jira to manage development projects, this isn’t a problem.
But if you want to use Jira to manage marketing, sales, or other areas of your business, you may find it a little more difficult to use.
Because Jira started as a bug tracker, it’s very developer-focused.
The terminology within the app, the standard templates, and the core functionality were all designed with dev teams in mind. Your marketers and customer support agents may find Jira more confusing than most project management tools.
Looking for an alternative to Jira?
Try Hubstaff Tasks, an Agile project management tool that helps teams get more done.

Jira’s key features
Starting a new Jira project
Already familiar with how to create a project in Jira? Skip ahead to learn about more advanced Agile features.
A project can be anything from a single item to a massive collection of issues. Everything in Jira is entirely customizable.
To start a new project, select Choose Projects > Create Project from the header menu.
Next, choose between a classic and a next-gen project.
Enter a name for this project. To make it easier to find later, include the team that will be responsible for this task. For example, you might call it “Product Feature Announcement – Marketing.”
Finally, click on Create.
Setting up your team
Set up each team member as a user so they can access projects.
To create your team, head to Settings (the cog icon) > User Management. Then, enter the name and email address of each user. They’ll receive emails inviting them to join.
To make a user an admin, select the person and click Add group. Add them to the site-admins group. Now, they can manage users on your behalf.
Managing permissions
Permission schemes create permission patterns that can apply to many projects. Once you’ve created a scheme, you can add it to the projects where you want the same permissions.
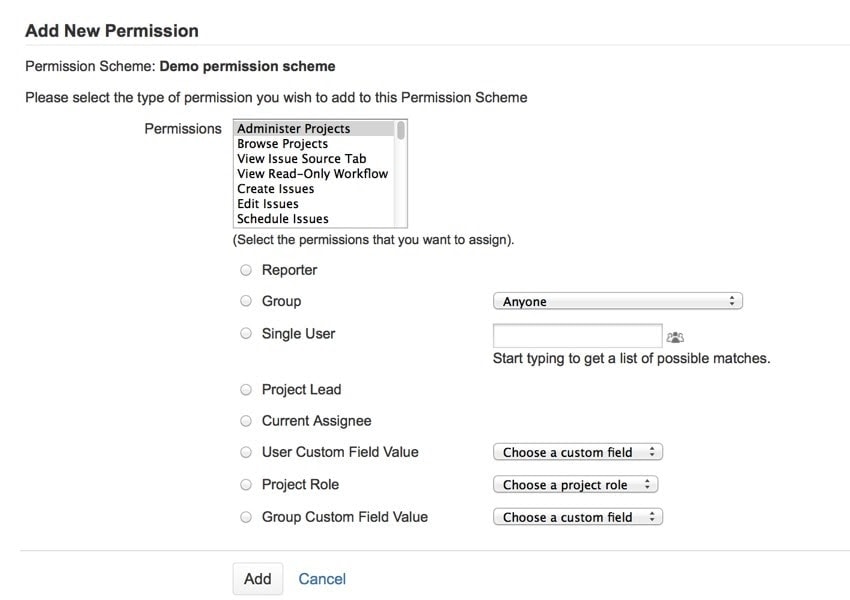
To set up a permission scheme:
- Open Settings > Issues
- Select Permission Schemes
- Click Add permission scheme
- Enter a name for the scheme and a brief description
Next, attach your permission scheme to a project:
- Open Settings > Projects
- Select the project to open the Project Summary admin page
- Find the Permissions section in the lower right corner. Click the name of the current scheme to display its details.
- Click the Actions drop-down menu and click on Use a different scheme.
- Navigate to the Associate Permission Scheme to Project page. Select the permission scheme you want to associate with your project.
- Click the Associate button to associate the project with the permission scheme.
Configure estimation and tracking
Jira can measure the amount of work in the backlog (estimation) and the time spent on a sprint (tracking). These features help you manage project deadlines and team workload.
Use story points or other metrics to measure both estimation and tracking.
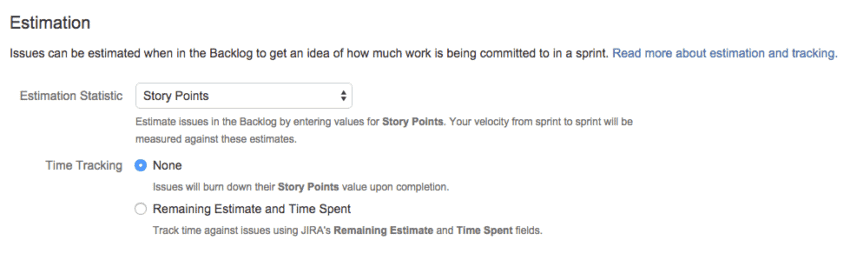
To choose:
- Navigate to your project’s board
- Select more > Board settings
- Click the Estimation tab
- In the Estimation Statistic field, select Story points, Original time estimate, Issue count, or <Custom field>
Agile features in Jira
Custom workflows
Jira workflows represent processes in your organization. You can customize them for projects, issues, and subtasks.
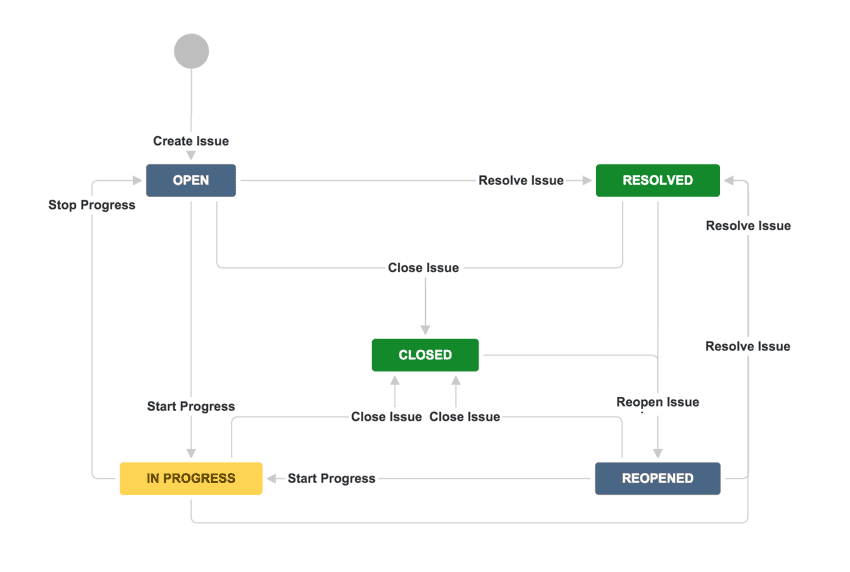
The colored blocks represent statuses, and the arrows show transitions. Every workflow has both, allowing you to keep track of project progress at a glance.
There are a ton of valuable features. You can design workflows from scratch or download pre-built ones from the marketplace.
Set up approval conditions for specific tasks to make sure all steps are completed before a project moves forward. You can also set functions to trigger automatically when specified transitions take place.
Time and progress tracking
By integrating with time tracking software, you can track work time to specific Jira tasks.
Use time tracking with a Chrome extension, such as Hubstaff Time, so that you can track the time spent on active tasks. When you switch tasks, starting and stopping the timer is as easy as clicking a button.
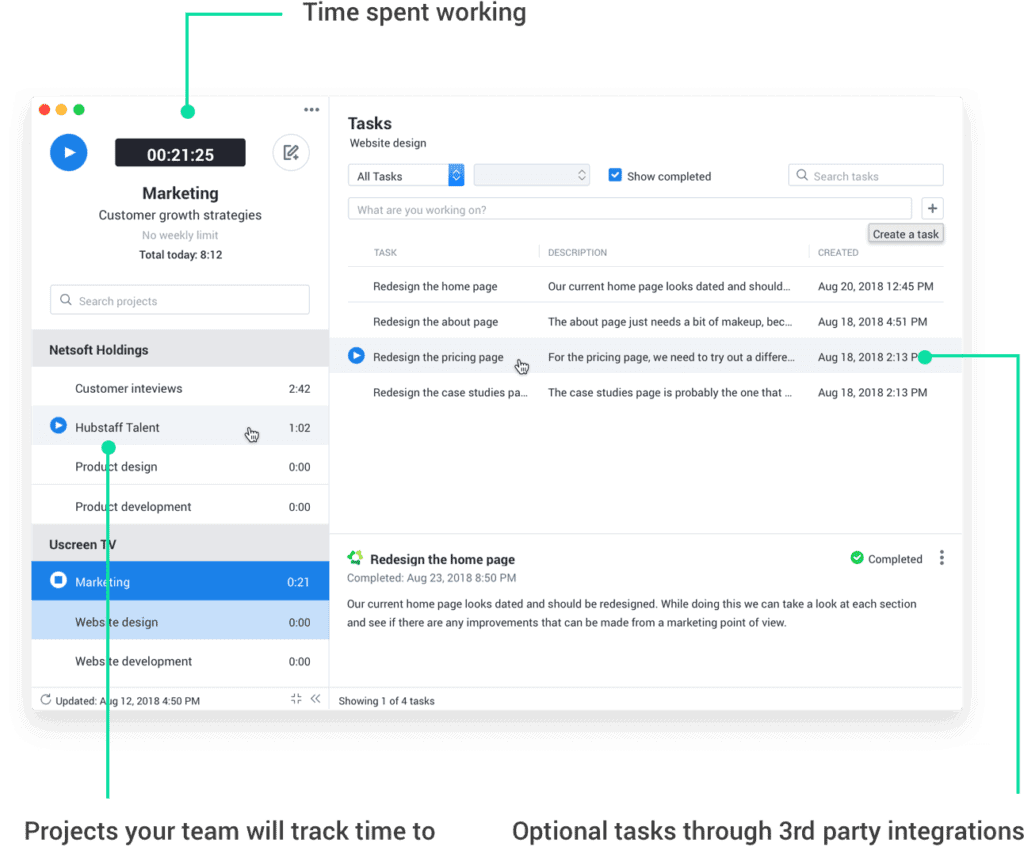
Permissions
Permissions are super flexible and customizable in Jira. You can give certain team members the ability to edit, comment on, or assign tasks within your team. If you need to change permissions in the middle of a project, that’s easy, too.
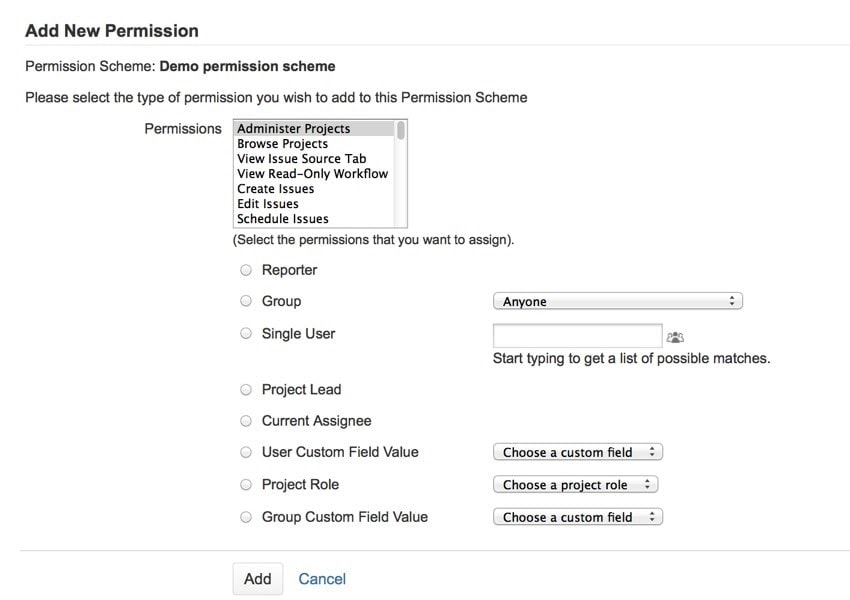
You can dictate permissions based on security.
For example, suppose you have a project that includes sensitive customer data. You don’t want everyone to have access to that information, but some people need to see the actual data.
You can allow users to see only a specific set of issues within a project. They can still view the project as a whole, but not the issues themselves. That way, you keep sensitive information secure without causing workflow issues.
All paid versions of Jira include the Anonymous Access feature. Administrators can give limited access to external users. Use Anonymous Access if you would like clients or stakeholders to leave comments or propose issues.
Project phases and milestones
Projects in Jira fall into four levels to keep everything organized and easy to find.
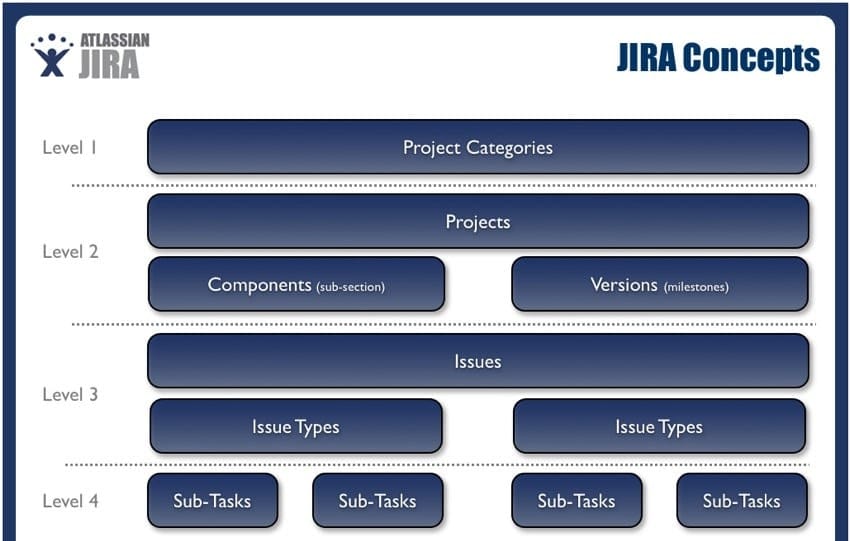
- Level 1 contains project categories. You can think of these as themes.
- Level 2 houses your current projects. It also shows sub-sections and milestones.
- Level 3 is for specific issues. You need to address these issues to move forward.
- Level 4 holds subtasks, where you can manage the smaller pieces of complex issues.
Project summaries and reports
Project summaries show recent activity and upcoming due dates.
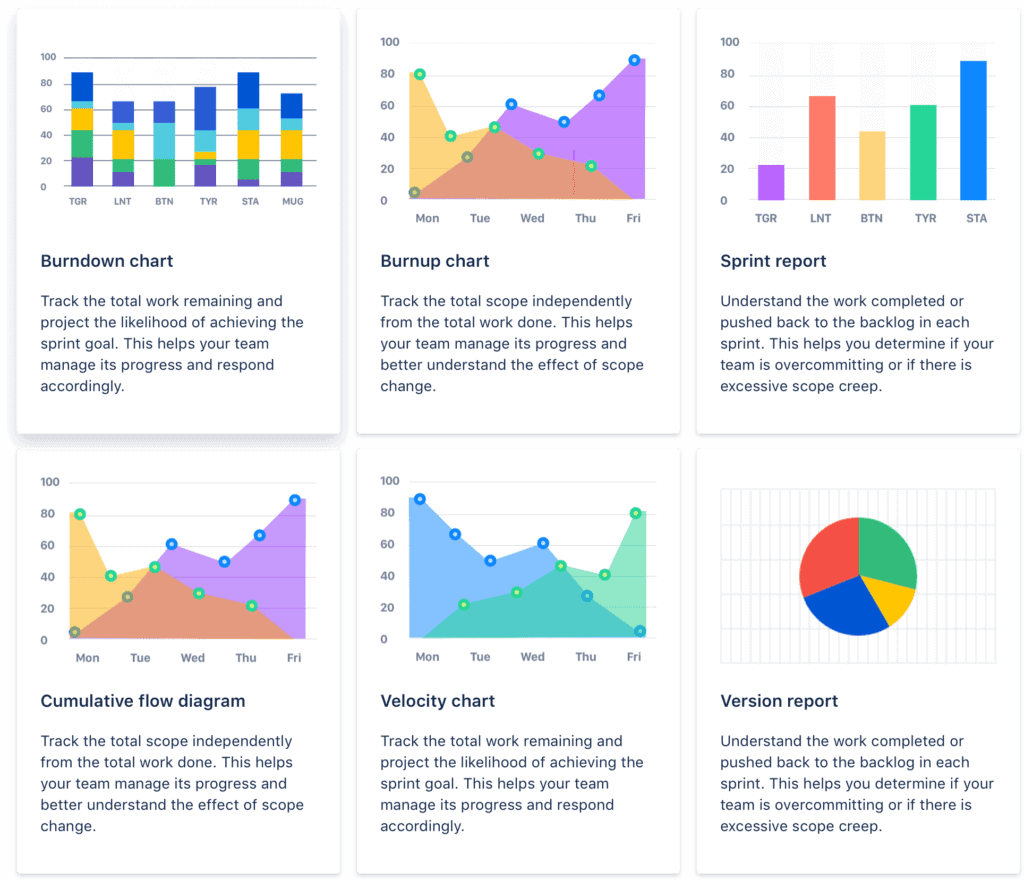
You can also create reports for open issues, popular issues, or specific team members. All these reporting options mean you can gain deep insights into your project at any time.
Components
You can easily break down complex projects into “components” or subsections. These are great for listing issues within a project. You can also use them to assign team members to tasks.
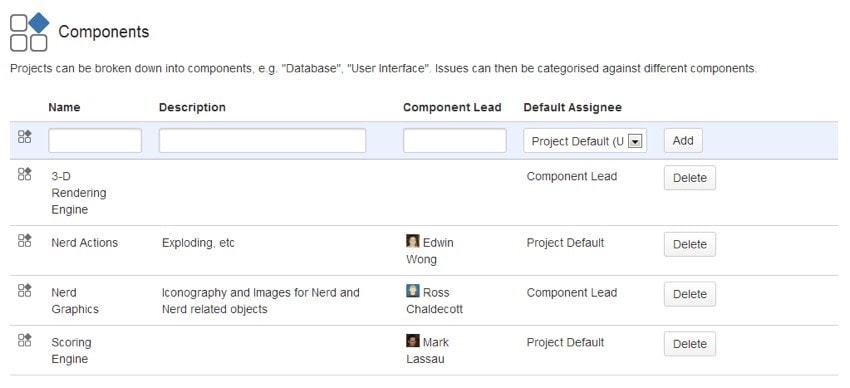
Subtasks
Complex issues are made easier to handle by splitting them into subtasks. Jira treats each subtask as a separate issue. These subtasks can be assigned to different team members and given deadlines.
Linking
You can link any two issues in Jira to create an association. These associations include things like “relates to,” “duplicates,” and “blocks.” These links help team members understand how issues connect.
You can also create custom links that add helpful information to your project. For example, a “causes” link can give more context on bugs.
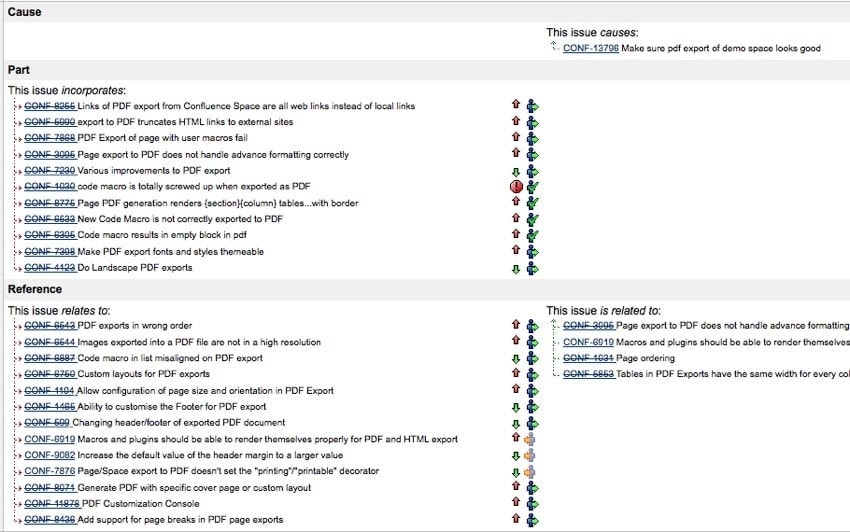
Automation
Jira allows you to set “if this, then that” rules to automate tasks. No coding is required, so you can configure these without development skills.
For example, you can create a rule to reopen issues if someone leaves a comment on a closed task.
Jira’s automation works with many integrated tools so that you can automate tasks in other apps as well.
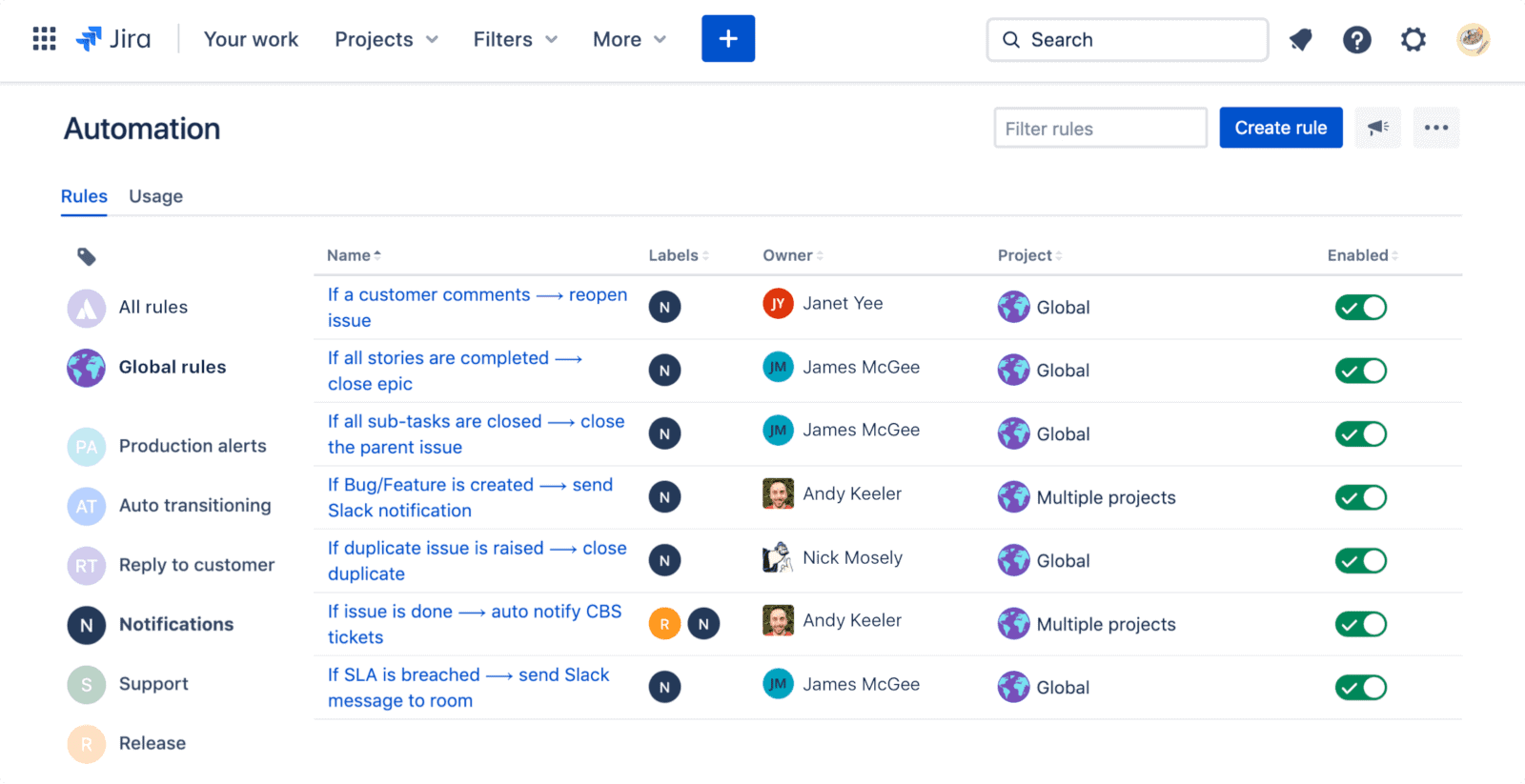
Security
Atlassian Access for centralized security
Only Jira’s Enterprise tier includes a subscription for Atlassian Access. If you need secure access for a large team, it’s worth the upgrade.
The subscription includes:
- Single sign-on and verification for secure logins
- Security integrations and auditing
- Support from a global team of experts
Encryption
All customer data stored within Jira is encrypted using TLS 1.2+ with Perfect Forward Secrecy. Encryption protects your data from unauthorized access.
Disaster recovery
All price tiers include disaster recovery. If the Atlassian servers are ever compromised, your business can get back up and running.
Admin insights
Premium and Enterprise plans include improved insights and reporting for administrators. You can easily track access and security data.
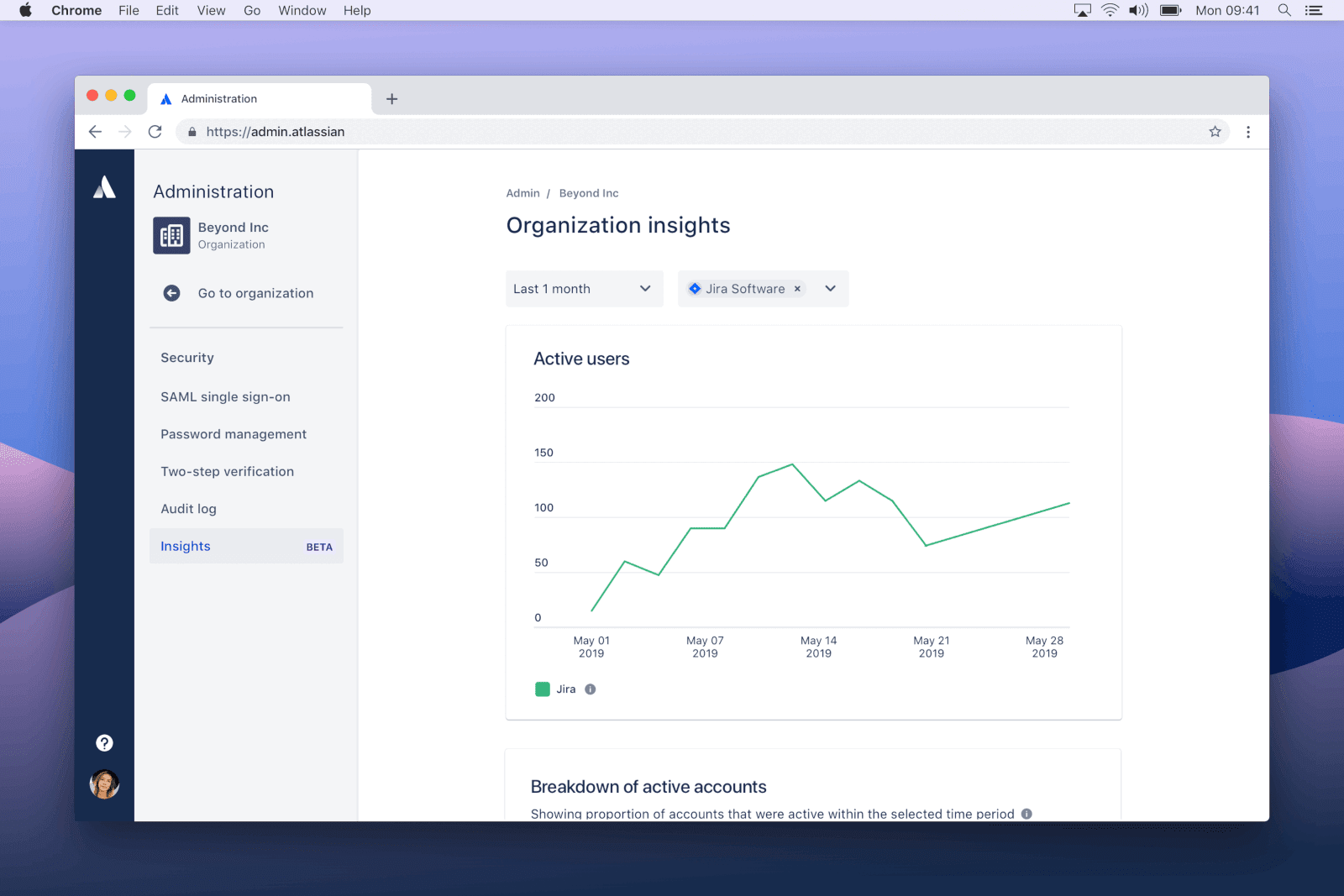
More project settings and capabilities
There are a seemingly infinite number of ways you can customize your Jira projects. The following are some of the most useful.
Issue types
Creating custom issue types gives you a more detailed picture of your project.
You can also use issue types to assign the best people for the job, estimate time, and prioritize your tasks. Projects can have multiple issue types.
Screens
A screen is a specific collection of fields. In the Screens settings, you can create and edit screens and assign them to events.
Setting up screens can be time-consuming, but it can save you a lot of effort in the long run. When you only see the fields you need, you can work much faster.
Custom fields
Besides the standard fields, you can also add and edit custom ones in the Custom Fields settings. Custom fields are an excellent tool when you need to include more detail in a task.
Keep in mind that too many custom fields can lead to performance issues. Use them sparingly and delete old ones when they’re no longer needed.
Sandbox
The sandbox is a test environment that allows teams to roll out new apps and updates in a controlled space.
If something fails after a roll-out, you can fix the issue without risking the system’s integrity. Think of the sandbox as a staging area here you can test ideas and try new things.
Release tracks
Release tracks allow organizations to control when to apply Atlassian software updates.
The default setting downloads and applies software updates immediately. Updating this way keeps your system secure and makes sure you have the best version of Jira.
However, admins can opt to batch the updates and install them in fixed intervals. Release tracks give leaders more time to notify their teams and perform any necessary testing. Use this setting if you use a heavily customized instance of Jira.
Jira plug-ins and integrations
Plug-ins and integrations extend Jira’s capabilities. You can install plug-ins via the Atlassian Marketplace or by uploading the files to Jira.
Here are a few popular Jira integrations:
- Hubstaff – Seamless time tracking, task management, and reporting
- Slack – Simple, quick team communication
- Outlook – Email integration within Jira
- Salesforce – Data exchange between Jira and Salesforce
- Google Sheets – Export issues to Sheets for easy tracking
- ScriptRunner – A collection of Groovy functions to enhance and automate workflows
- Jira Workflow Toolbox – Conditions, validators, and post-functions for workflows
How much does Jira cost?
Jira is free for teams of up to ten members, and the free package includes most core features. The main drawbacks are the limited storage and support options.
Teams that need more advanced capabilities can opt for one of the following plans:
- Standard – Starts at $7/user/month for ten users. It includes everything in the Free tier plus:
- Project roles
- Advanced permissions
- Anonymous access
- Audit logs
- 250 GB of storage
- Customer support during local business hours
- Premium – Starts at $14/user/month for ten users. It includes everything in the Standard plan plus:
- Capacity planning
- Project archiving
- Admin insights
- IP allow-listing
- Sandbox
- Release tracks
- Unlimited storage
- 24/7 premium support
- Guaranteed uptime of 99.9%
- Enterprise – You must contact the Atlassian sales teams for a cloud enterprise quote. The enterprise plan includes everything from the Premium plan plus:
- An Atlassian Access subscription
- Data residency
- 24/7 enterprise support
- Org-level billing
- Guaranteed uptime of 99.95%
- Centralized per-user licensing
The best Jira alternative
If you want something more intuitive or better suited for creative teams, consider alternative project management tools.
Hubstaff Tasks supports custom workflows. It’s an excellent tool for Agile teams, and it’s packed with time-saving features like Automated Stand-ups and visual Timelines.
Manage projects and tasks visually using Kanban-style boards.
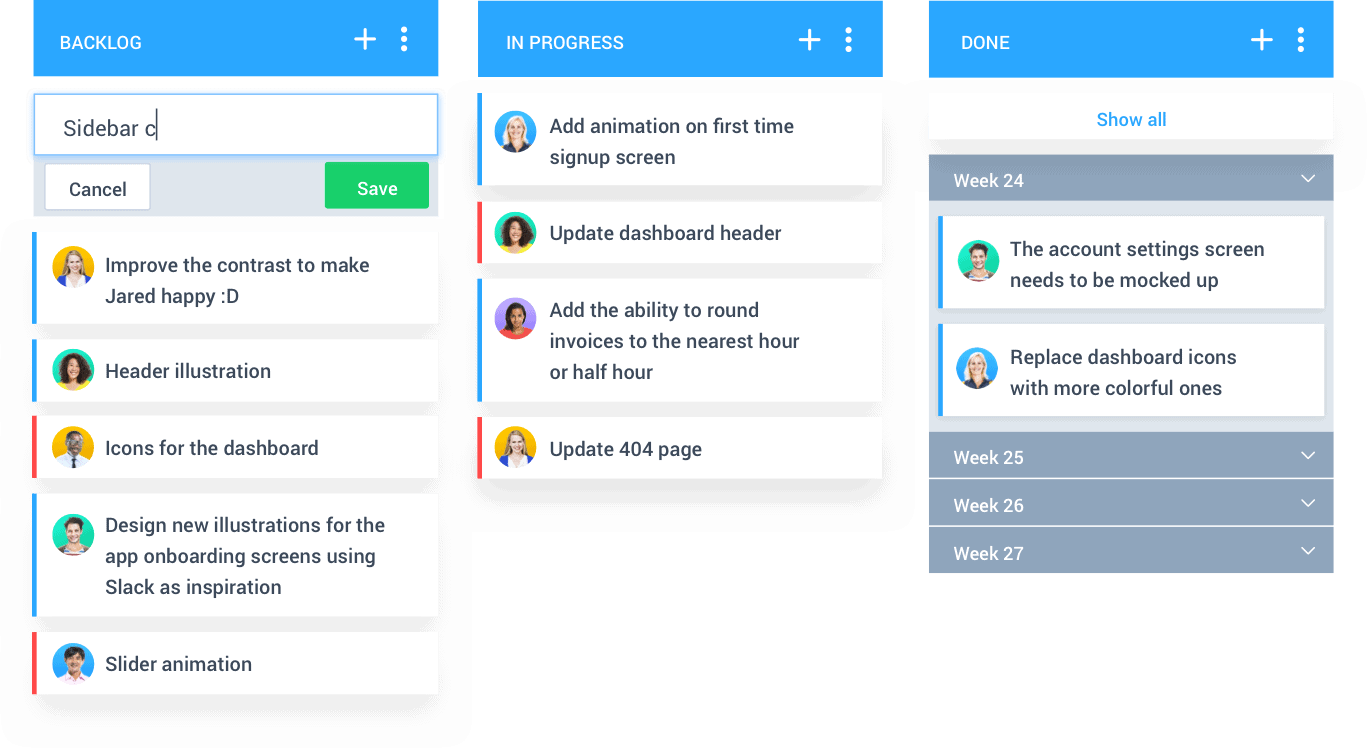
Combined with Hubstaff Time, it’s a very effective way to manage projects. For even more of a productivity boost, pair Jira with Hubstaff Desk and get features like activity level scores and optional screenshots.
See how Hubstaff Tasks compares against Jira here.
Ready to improve your Agile project management? Read more of our guides:
- How to Make Agile Better with Hybrid Project Management
- How to Introduce Agile to Your Non-Tech Team
- A New, Agile Way to Work: Hubstaff Tasks Project Management
This post was originally published in May 2017, and updated April 2021.
Subscribe to the Hubstaff blog for more posts like this
Most popular
How to Calculate a Raise: Practical Guide for Employers
By 2030, the US alone will lose $430 billion annually due to low talent retention — and a lot of this turnover stems from low pa...
How to Survive and Thrive in an 80-Hour Work Week
It’s hard to believe that only a century ago, the 80-hour work week was the norm in the United States. Then, in 1926, the Ford M...
Mastering Workforce Scheduling: Techniques and Tools for Success
Imagine a workday where scheduling your workforce effectively ensures that every shift is perfectly aligned with your business nee...
Top Time Trackers for Virtual Assistants: Enhance Efficiency and Accountability
Virtual assistants (VAs) have a lot of responsibilities — and so do the people who hire them. With so much to keep track of, a t...