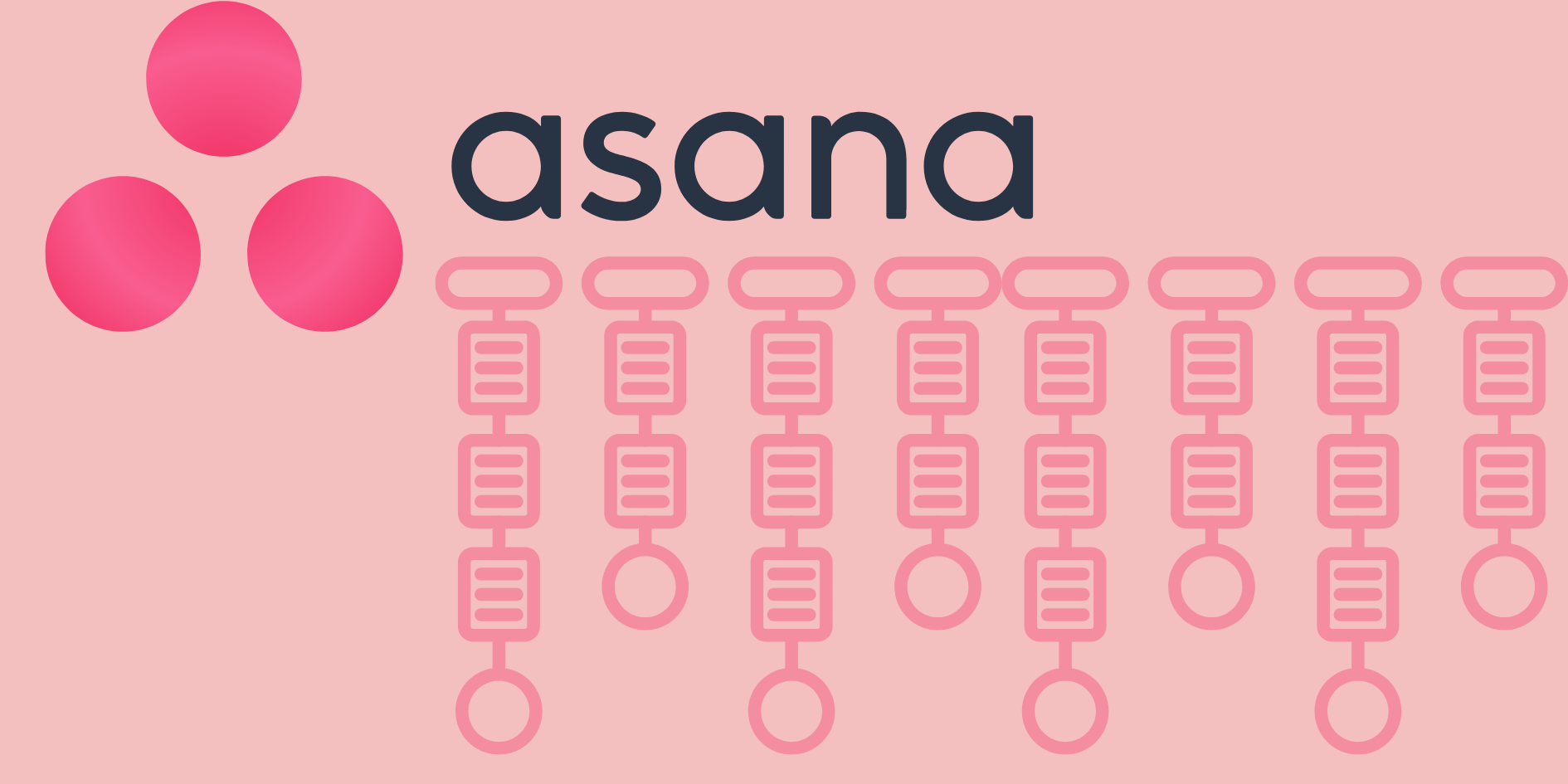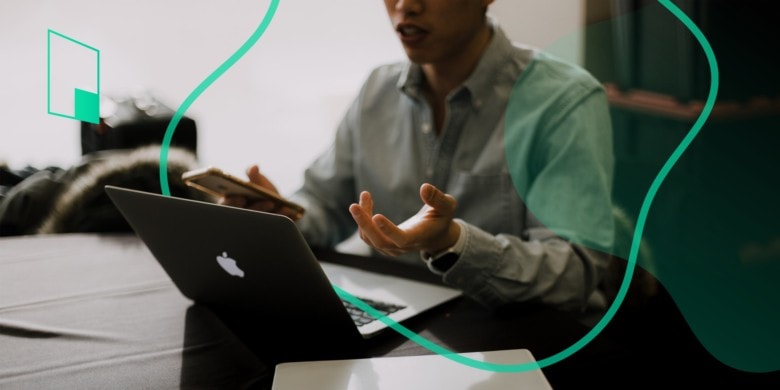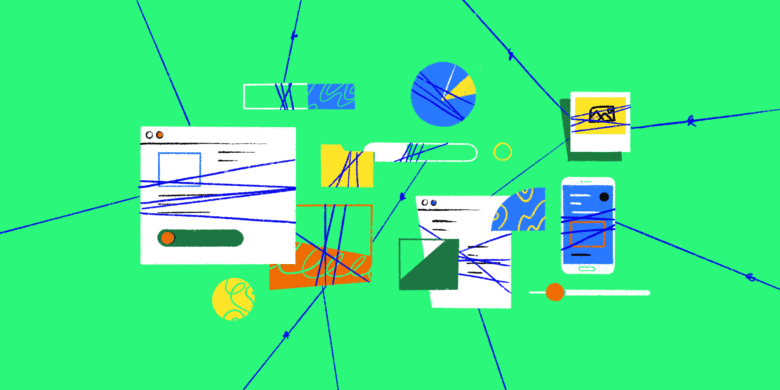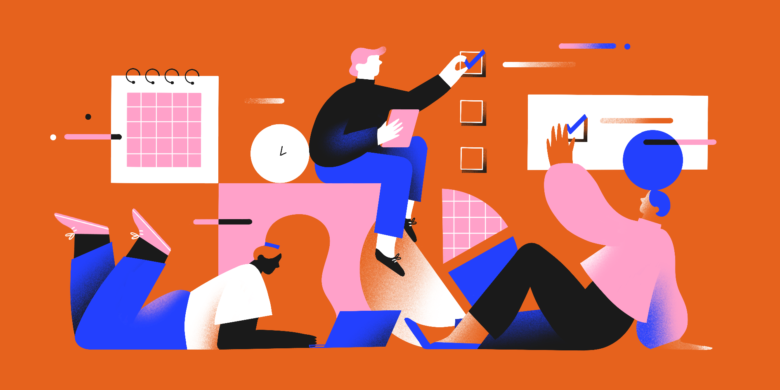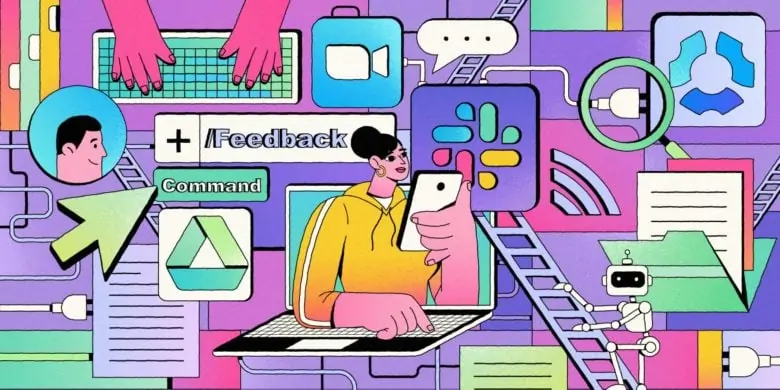Handling a ton of work and personal projects can become a nightmare if you don’t have the right tools. That’s the problem our friends at Asana set out to solve. You’ve probably known about Asana for a while now. It’s one of the most advanced options on the market — and undoubtedly one that can take the stress out of your work routine. But, learning how to use Asana for project management is a skill.
This guide has everything you need to learn about managing projects with Asana. But let me start with a quick wordplay first. Did you know that ‘asana’ is a yoga term that directly translates to ‘seat’?
What’s the link here? Striking the right pose in yoga signifies that you are in a position where you can stay comfortably and relax, however tricky that pose may be.
And here comes the common ground between a project management tool and a 1000-year-old spiritual tradition.
Asana is a tool that allows you to be in a good place and eliminate hectic workflows, however heavy projects can be. But what exactly is Asana?
Boost your team’s efficiency with Hubstaff's productivity tools
Try it free for 14 daysWhat is Asana?
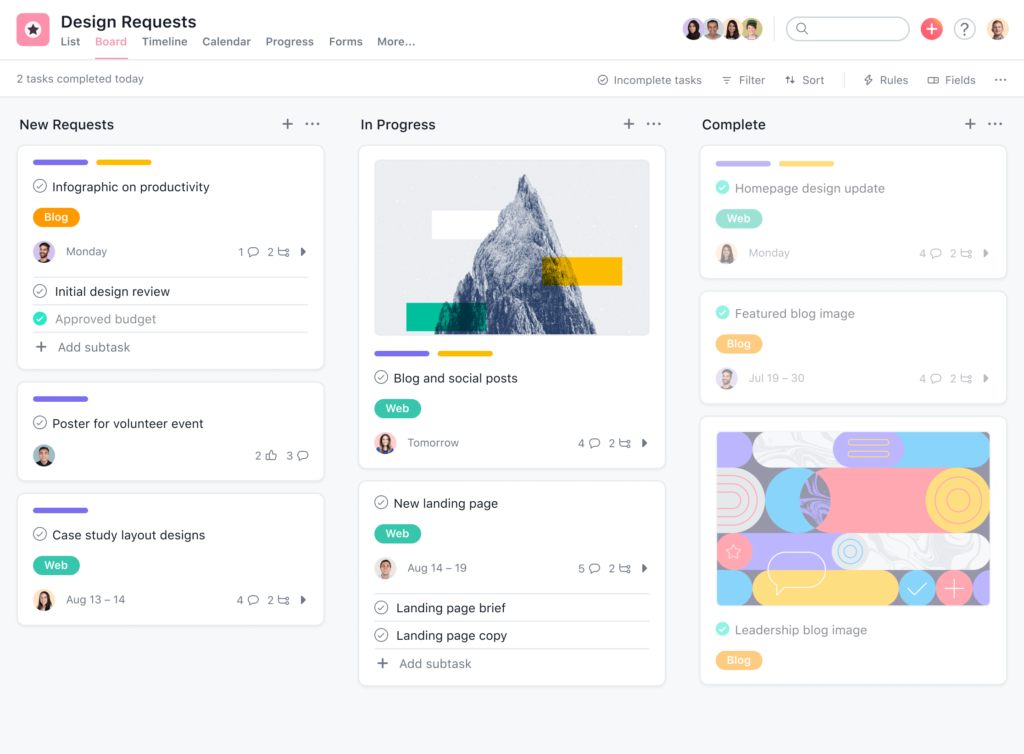
Asana organizes personal or teamwork, basing the system on individual tasks framed into more significant projects. It’s a faithful friend in the fight with deadlines and work chaos.
Asana was created to replace email for work communication and collaboration. Before the wide adoption of project management tools, executing all work decisions and task organization via email was common practice.
A peace treaty with email
Since email does not allow information to be arranged in the context of projects and tasks, handling all incoming notes and requests can become a hellish experience. There’s barely anybody left out there who still thinks that project management via email can be productive. Project managers have moved on and now track progress using tools like Asana.
What Asana does instead is embed email communication within their comprehensive work management tool.
The workable units of… work
Besides taking the load from your inbox, Asana helps individuals and teams break big tasks into manageable pieces. The smallest work unit is a task embedded within a project.
You can add details to and manage each task in various ways, such as including files and comments, which gives you a great sense of control. This also makes the mind mapping of massive projects easier and more logical.
How much does Asana cost?
Asana has a few different pricing tiers, depending on the features you want.
- Personal: Free
- Starter: $10.99 per user/month
- Advanced: $24.99 per user/month
- Enterprise: Custom pricing is available on request
What is Asana used for?
From managing the work of a whole team to handling your personal daily tasks, Asana does the job. Whether you are running a marketing agency with remote workers or a brick-and-mortar shop selling computers, this project management tool can be irreplaceable for organizing and making sense of daily tasks.
Within your company, or for your own task management needs, you can create a variety of Asana projects that are dedicated to specific aspects of your activities. Let’s see how to use Asana to manage projects.
Standard use cases
Sometimes, a project will be used for a certain period only. For example, if you are organizing an event, this Asana project will be active until the event has passed and can be archived.
Alternatively, a project can hold information about your ongoing work for a client, which means it will stay active for as long as needed.
But in addition to these two common uses, Asana projects can serve you well for many other activities that are taking up a lot of your time. Let’s jump right into them.
Taking Asana further
Are you tired of disorganized and unproductive meetings? You can create a recurring project for your monthly team meeting. Each team member can add tasks to it, so when it’s time to get together, you will have a complete meeting agenda.
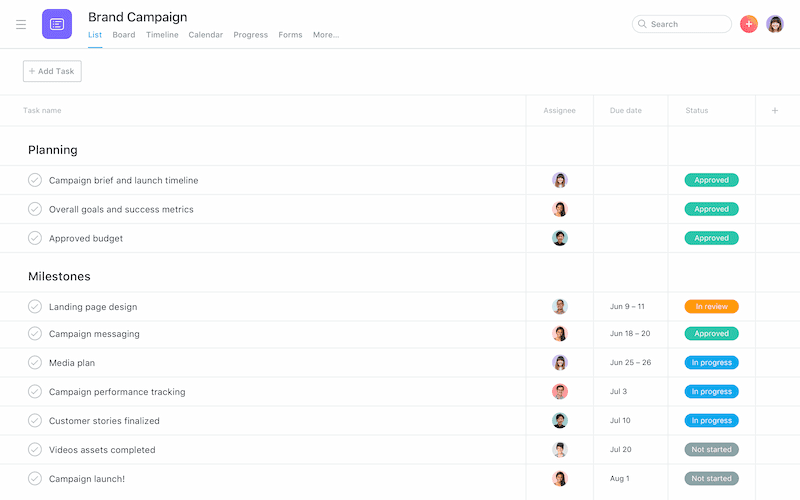
Do you need help with a messy content creation process in your organization or for your blog? You can try using Asana’s calendar as your Editorial Calendar. Each planned content makes up a task where you can attach the document and keep all relevant information at hand.
How about making product launches and releases smoother? Use a single project to coordinate the activities of different teams in your organization so that you are all on the right track for the big day.
Repeating process templates and pipelines is another excellent application for Asana projects. If you regularly undergo a specific process in your team or solo work, a template with a standard set of tasks is an efficient way to save time and remember essential steps. You can also make task templates to make recurring work even more straightforward.
Managing your organization, A to Z
You can use an Asana project for your internal communication, too. Staff and team announcements can be hosted within a project, keeping team members on the same page and allowing for internal discussions.
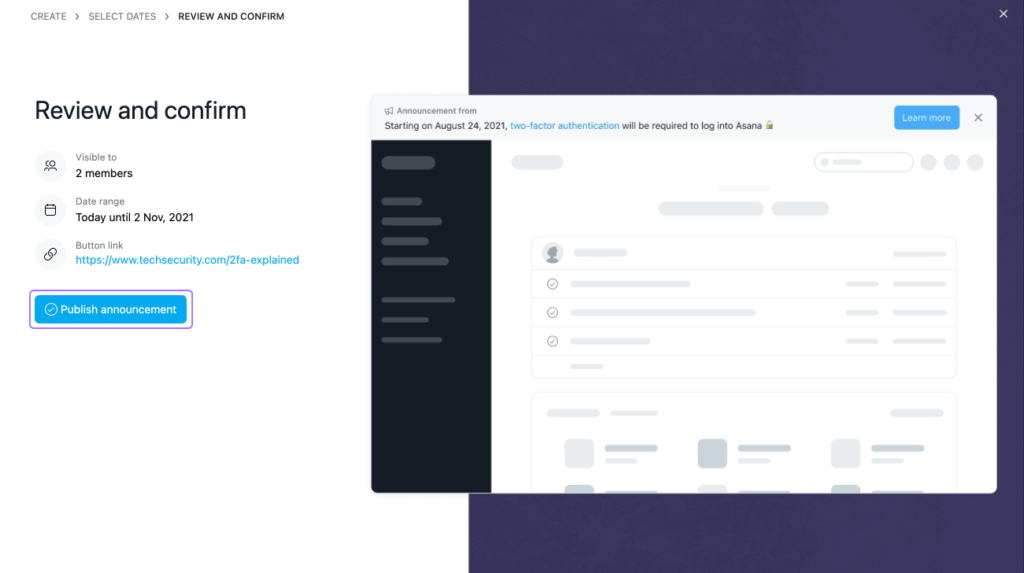
Employ projects to create roadmaps and track goals for a better overview of teamwork and a greater level of accountability. They can help you stay on top of long-term project planning and team progress and contribute to transparency in your everyday work.
Managing HR processes can be smoother with Asana. Just create a template for onboarding new members or tracking candidates during interviews and hiring.
You can also use the project management tool for your internal reporting. Management reporting, employee development, and project progress meetings can be hosted as separate projects. This ensures that all internal feedback won’t get lost in piles of files.
Last but not least, why not experiment with Asana for organizing your library or resources or keeping track of your inventory? Tasks can be used as units in your stock or to signify a document. You can easily add deadlines and additional information for each item.
Asana structure revealed
Asana’s creators have crafted its internal structure into a smart and flexible system that allows constant evolution and adaptation to people’s needs. It is based on deep insights into how people work, especially when it comes to team collaboration.
Before we delve into the actionable steps you can follow for teamwork or personal use, let’s get a quick overview of this project management tool’s intricate universe.
Workspaces: how to make them work for you
Workspaces are the big building blocks of your Asana tool. They can be synonymous with your whole company, or you can have a separate workspace for each client you work for.
For personal task management, you can create a set of workspaces to manage different priorities in your life. For example, you can place all your personal tasks in one workspace while sharing another workspace with family members to plan common activities.
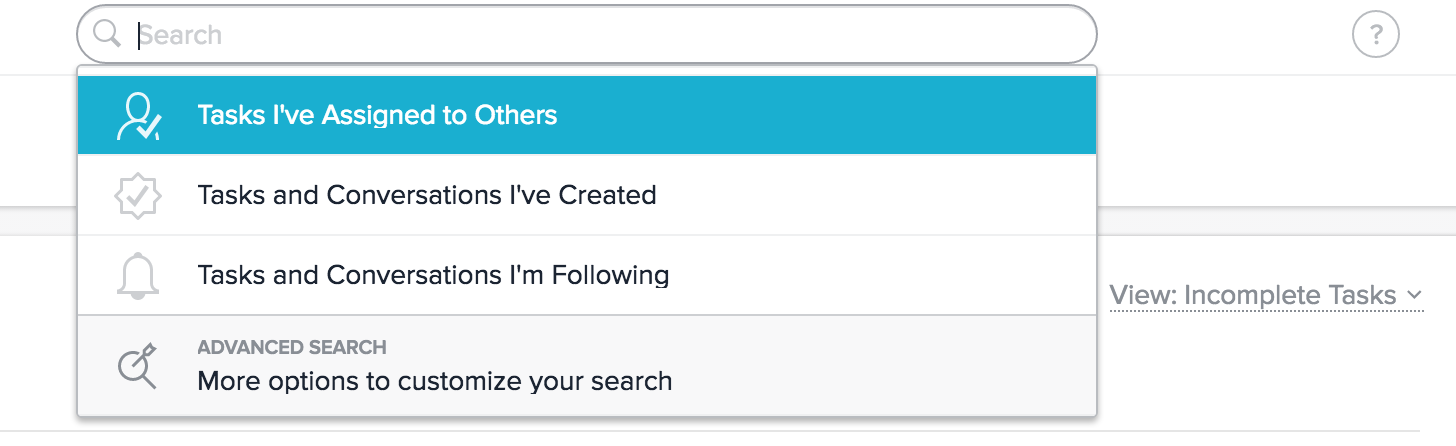
Within workspaces, you can create numerous projects to match different areas of focus, whether it’s work or personal matters. Search is easy and customizable, so getting around the place is a smooth experience.
You can invite different members to different workspaces. The information shared in a specific workspace will be visible only to these select people.
Projects: mastering different flows of activity
One level below, workspaces are where all your projects live. They are the central organizational unit in Asana and can be both public and private. Plus, they can be displayed through different filters: priority, assigned people, and tags.
You can color-code them and move them around as needed. Sharing and deleting are easy, as is duplicating a project or creating a template for recurring activities.
You can create different sections within a project, which is extremely handy for segmenting different streams of activities within a project with numerous tasks.
You can add people to a project, thus making them members. They will receive a notification in their inbox inviting them to participate.
Tasks: juggling with your work’s building blocks
The third and deepest level of organizing your work in Asana is called tasks. Simply put, they are to-dos. But in Asana, you can add a variety of additional information to them, making them the real powerhouse of your work.
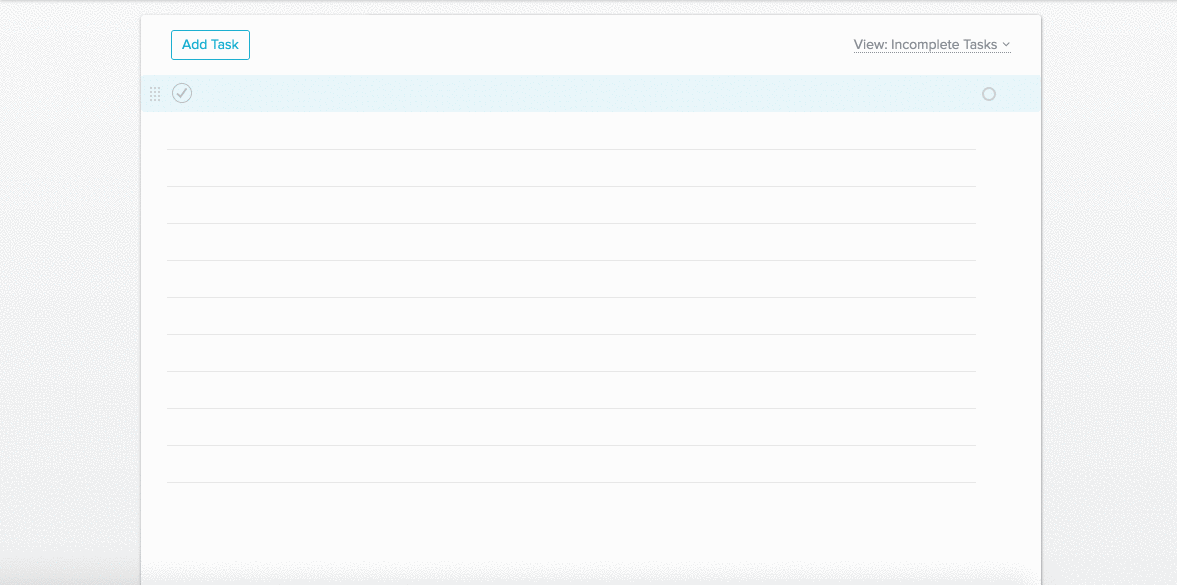
Besides the task title, you can add a description with further details and directions about it. You can create subtasks for more complex jobs and include attachments to keep relevant documents in the right place. Files can be uploaded directly to Asana or through Google Drive, Dropbox, and other cloud drives.
Tasks can be tagged so that they can be easily discovered in context. You can also add followers so that these individuals are notified whenever there is some activity within a task. And, of course, you can add due dates — even down to hours and minutes.
People can leave comments under tasks and mention other people or projects by using the mention ‘@.’ And you can ‘love’ comments by clicking the heart button.
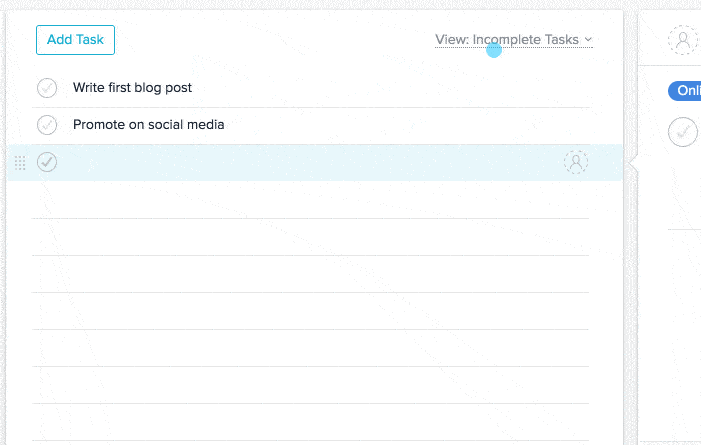
Inbox
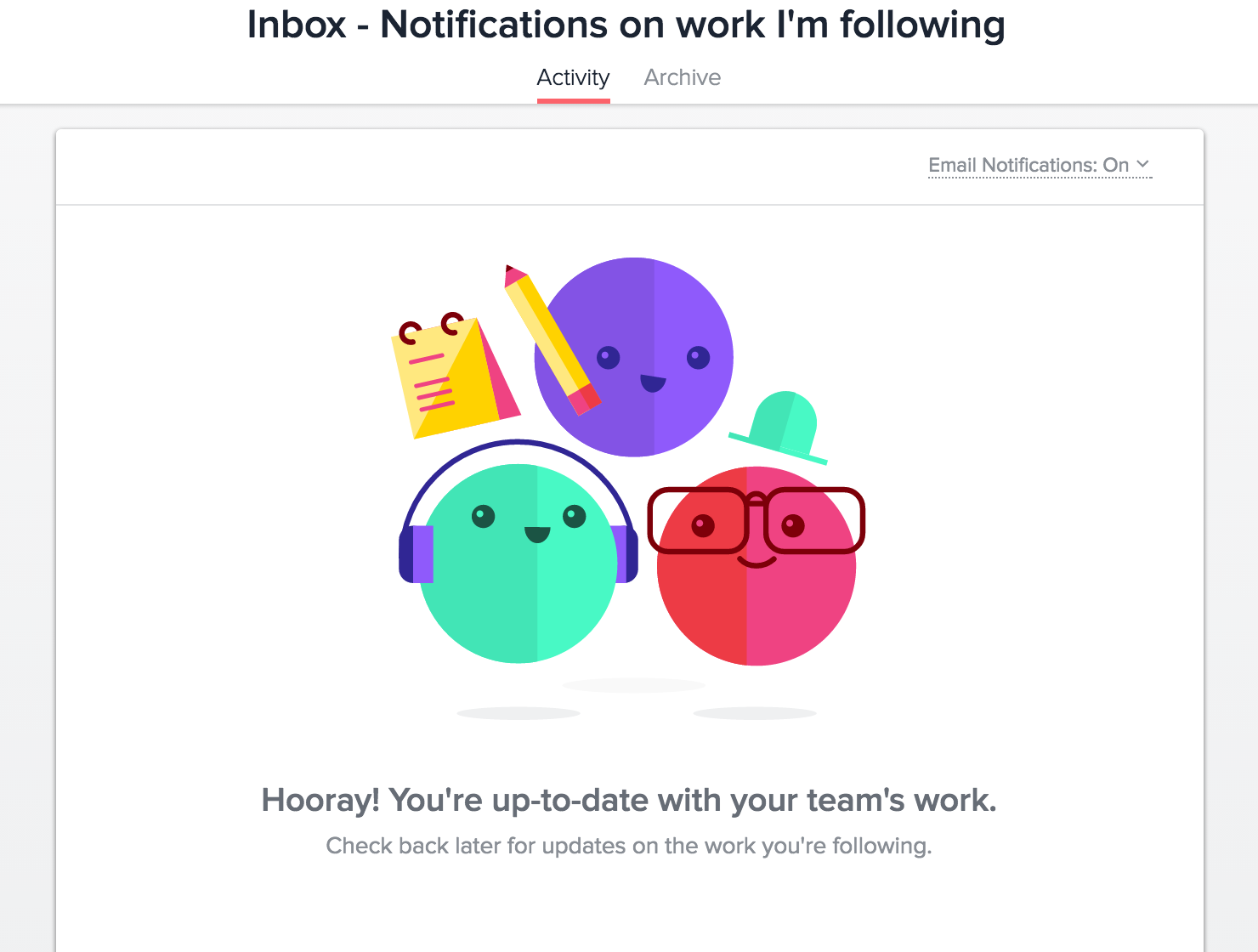
If you are attached to your mailbox, don’t worry. Asana will provide you with your own inbox without switching tabs. There, you get notifications about all activities that interest you.
For example, you can see relevant activity if you are added as a follower to a task. The same goes for cases when you are mentioned in a comment.
All the tasks you are assigned are visible in the next tab, My Tasks.
Calendar
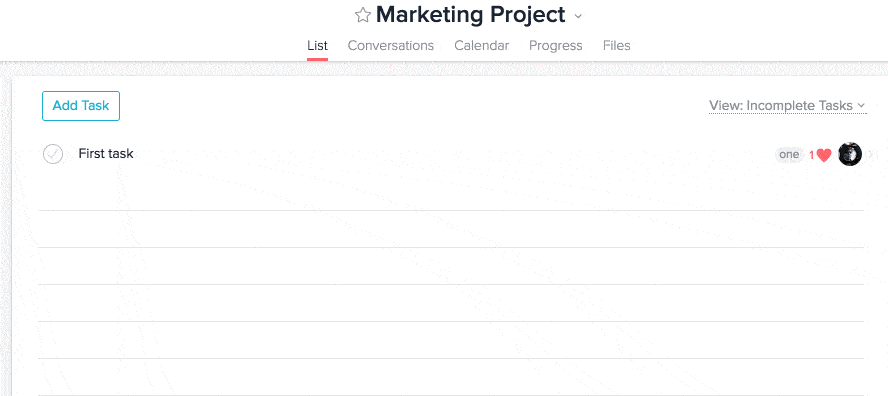
The calendar in Asana is one of its real treasures. Instead of a stand-alone app, it is integrated as an alternative view for your tasks. This means that you can easily switch between ‘list view’ and ‘calendar view’ to see which tasks are due when.
Teams
Working together is a social activity, and Asana certainly accounts for that. The group of people who are workspace members is visible in the menu Team. Each of these members can assign and be assigned to projects and tasks.
Team leaders have an excellent level of control because they can adjust how much a member can alter projects and tasks and what is visible to them.
Integrations
The best part about Asana? You can easily plug it in with the rest of your work tools. Dropbox, Hubstaff, Google Drive, Instagantt, Zapier, Slack, and MailChimp are only a few of the numerous Asana integrations. In the case of Dropbox, you can easily upload files to an Asana task straight from it because it’s built into Asana’s menu. You can add Asana via their interfaces, such as Slack and Hipchat, for many other tools.
Asana also integrates with Hubstaff’s time tracking software. With their Chrome extension, you can track time on Asana tasks from within Asana’s dashboard. Pretty cool, right? Here are step-by-step instructions on how to set up Asana’s time tracking integration with Hubstaff.
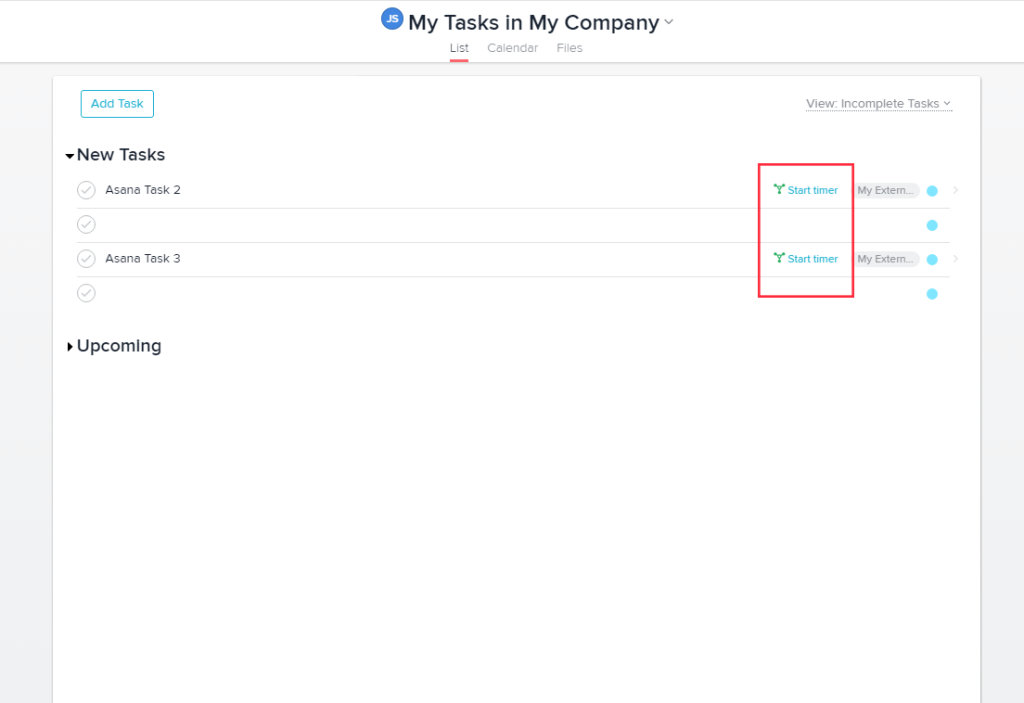
Hubstaff’s time tracking software ensures you work the hours you log with its productivity measurement features. You’ll work the hours you put in, guaranteed, and it will make sure your employees do the same.
Subscribe to the Hubstaff blog for more posts like this
The step-by-step guide to setting up a team project with Asana
While Asana’s internal structure is brilliant, wait till you see it put into practice for organizing your team’s work.
Let’s say you need to set up a project for your team to collaborate on a client’s online marketing project. How can you go about that in Asana?
1. Within your company’s workspace, create a new project.
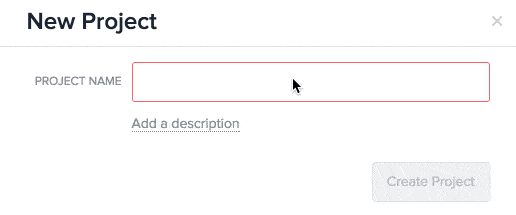
You can name the project quickly, in this case — Online Marketing.
2. Add all team members who are going to work on the project.
In this way, people will be kept on the same page.
3. Create Sections within the project to signify different activity areas.
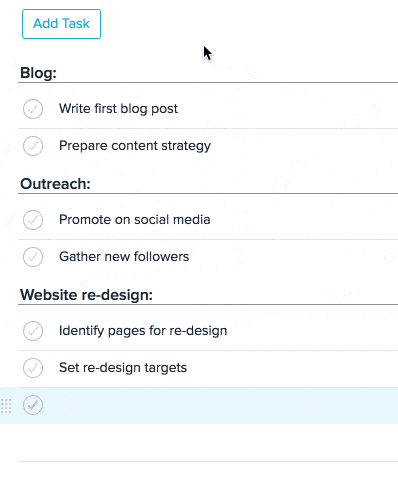
Sections are a great way to split the different project directions for better visibility. Besides clicking “Add Section,” you can create a section by adding ‘:’ at the end of a task’s name, and it will automatically become a section.
4. Create a task for each unit of activity.
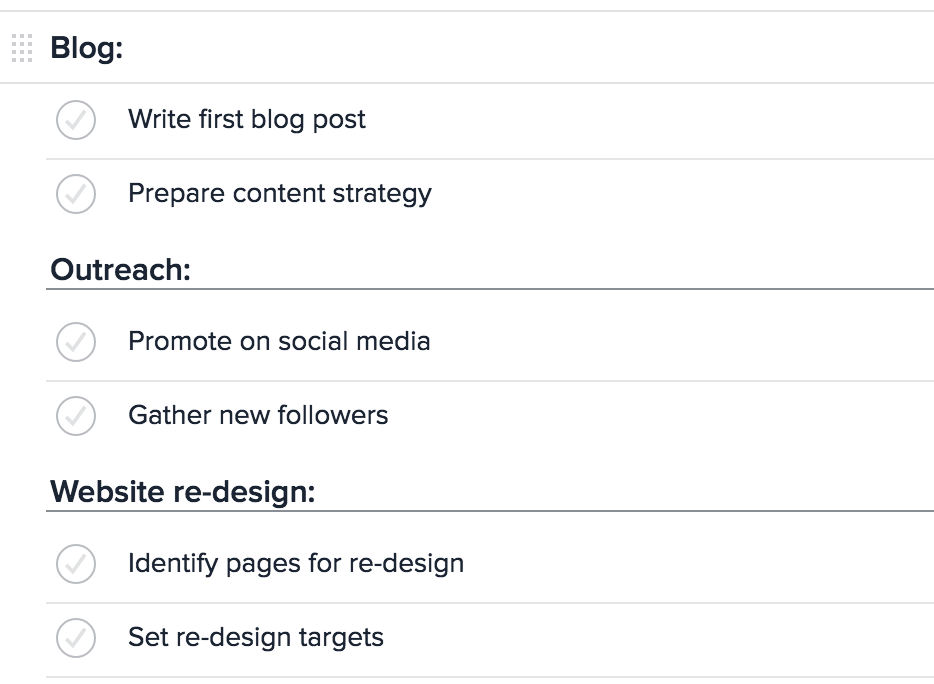
Splitting big projects into tasks allows you to tackle them more efficiently.
5. Set the assignee of each task and the due date.
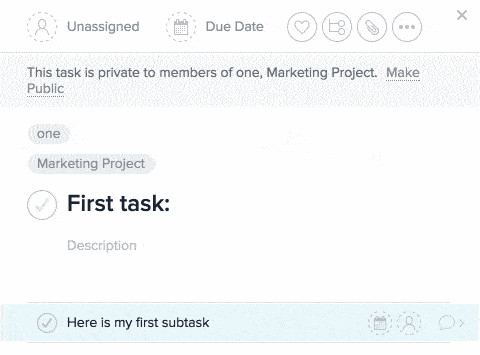
The assignee can view all details about the task and the deadline.
6. Add a description of the task, subtasks, and attachments.
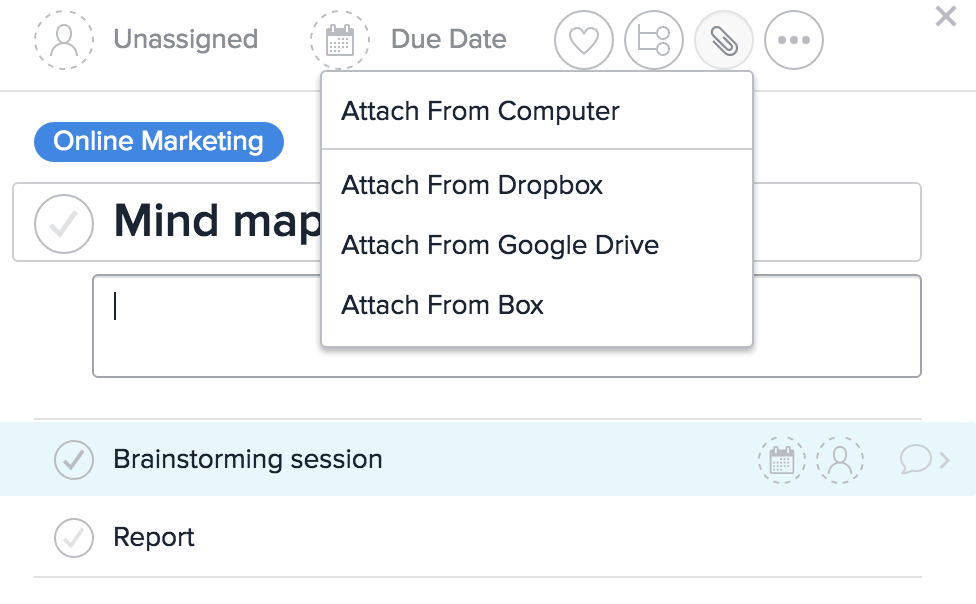
This way, all relevant information for each task will be in the right place.
7. Add team members to tasks
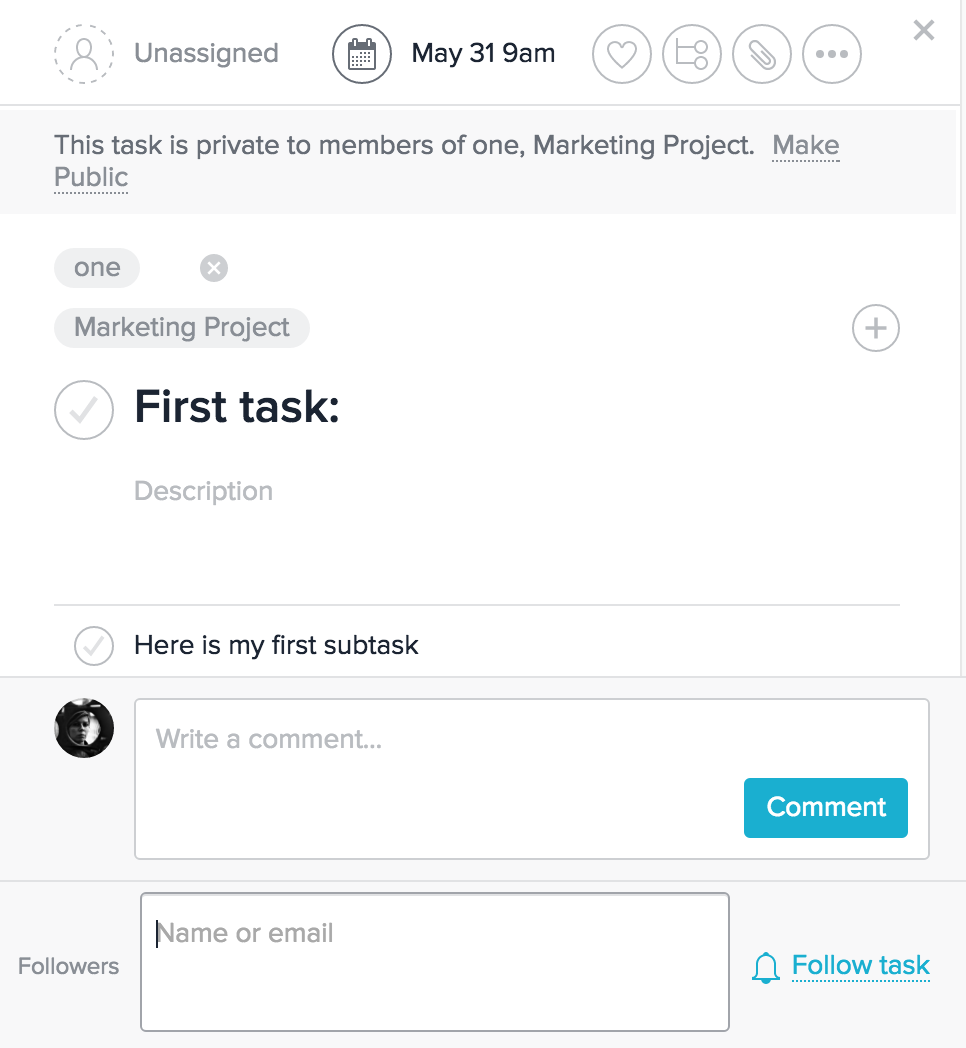
TOP TIP: 8. Mention team members and other tasks with ease.
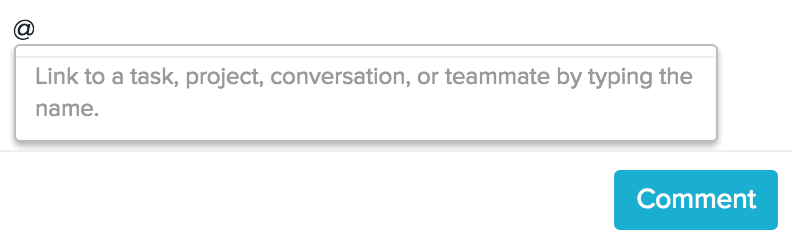
You can mention team members and link to other tasks by writing ‘@’ in the comments box. People will receive a notification in their inbox. Hyperlinked projects and tasks will thus be related to the current task.
Once you’ve broken down a massive project into Sections of different activities, created individual tasks for each to-do, and added subtasks and other relevant information, you and your team members have set the ground for well-organized and timely execution of your client’s work.
How to set Asana for your personal use: an illustrated guide
An important tip is to always separate your team tasks from your personal ones. Asana can help with that — just choose ‘Personal Projects’ from your profile menu instead of the team projects you’re a part of.
How do you start using Asana for your projects and tasks? Let’s take it step by step.
1. Create a project for each of your main activities.
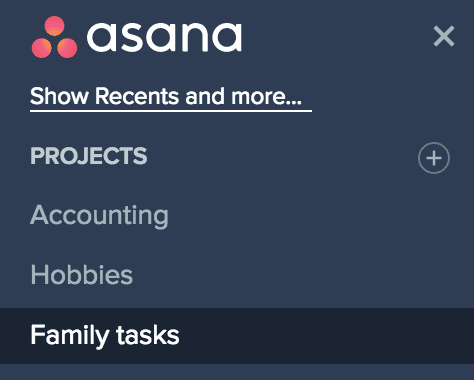
2. Add tasks with due dates, description, subtasks, and attachments.

3. Keep tabs on all your tasks from the calendar view.
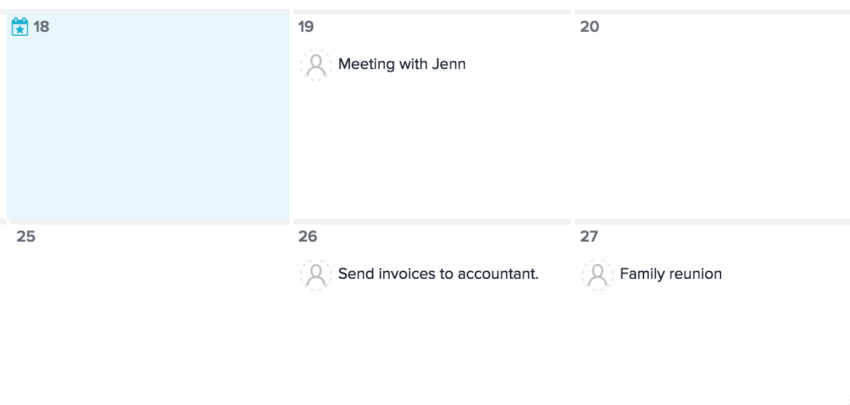
TOP TIP: 4. Enter focus mode
Just hit Tab+X, and all other windows in your Asana will disappear, but the current task you are working on. This will help your concentration while you stop worrying about the pile of work waiting for you afterward.
Frequently asked questions
How secure is Asana?
Asana ensures security with data encryption, two-factor authentication, SSO, granular access controls, and compliance with industry standards like SOC 2 and GDPR.
Is there a mobile app for Asana?
Yes, Asana offers a mobile app for iOS and Android, allowing you to manage your tasks and projects on the go.
Can I use Asana offline?
Asana’s mobile app offers limited offline functionality, allowing you to view tasks and projects; changes made offline will sync when you’re back online.
How do I export data from Asana?
You can export data by going to the project actions menu (three dots), selecting “Export/Print,” and then choosing the desired format (e.g., CSV, JSON).
What are the best Asana alternatives?
Asana is a great tool, but there are many other project management apps out there if you’re looking for alternatives. Some of our favorites include Basecamp, ClickUp, Monday.com, and Trello.
What are the pros and cons of Asana?
Pros of Asana
Asana offers a user-friendly interface, flexible project views (list, board, calendar, and timeline), and robust collaboration features, making it easy for teams to organize and track their work. It also integrates well with numerous third-party applications, enhancing its functionality and adaptability to different workflows.
Cons of Asana
However, Asana’s advanced features can be overwhelming for new users, and its premium plans can be expensive for small teams or startups. Additionally, it lacks built-in time tracking and budgeting tools, which might require integrations with other software to fulfill those needs.
Final words
As this thorough guide shows, Asana can be used to manage practically all kinds of work, from creative teamwork to personal organization. It’s packed with many valuable features and enables as many different uses as there are teams and individuals.
What’s your favorite way to manage projects and stay on top of tasks with Asana? We can’t wait to hear about it in the comments!
Most popular
How to Calculate a Raise: Practical Guide for Employers
By 2030, the US alone will lose $430 billion annually due to low talent retention — and a lot of this turnover stems from low pa...
How to Survive and Thrive in an 80-Hour Work Week
It’s hard to believe that only a century ago, the 80-hour work week was the norm in the United States. Then, in 1926, the Ford M...
Mastering Workforce Scheduling: Techniques and Tools for Success
Imagine a workday where scheduling your workforce effectively ensures that every shift is perfectly aligned with your business nee...
Top Time Trackers for Virtual Assistants: Enhance Efficiency and Accountability
Virtual assistants (VAs) have a lot of responsibilities — and so do the people who hire them. With so much to keep track of, a t...