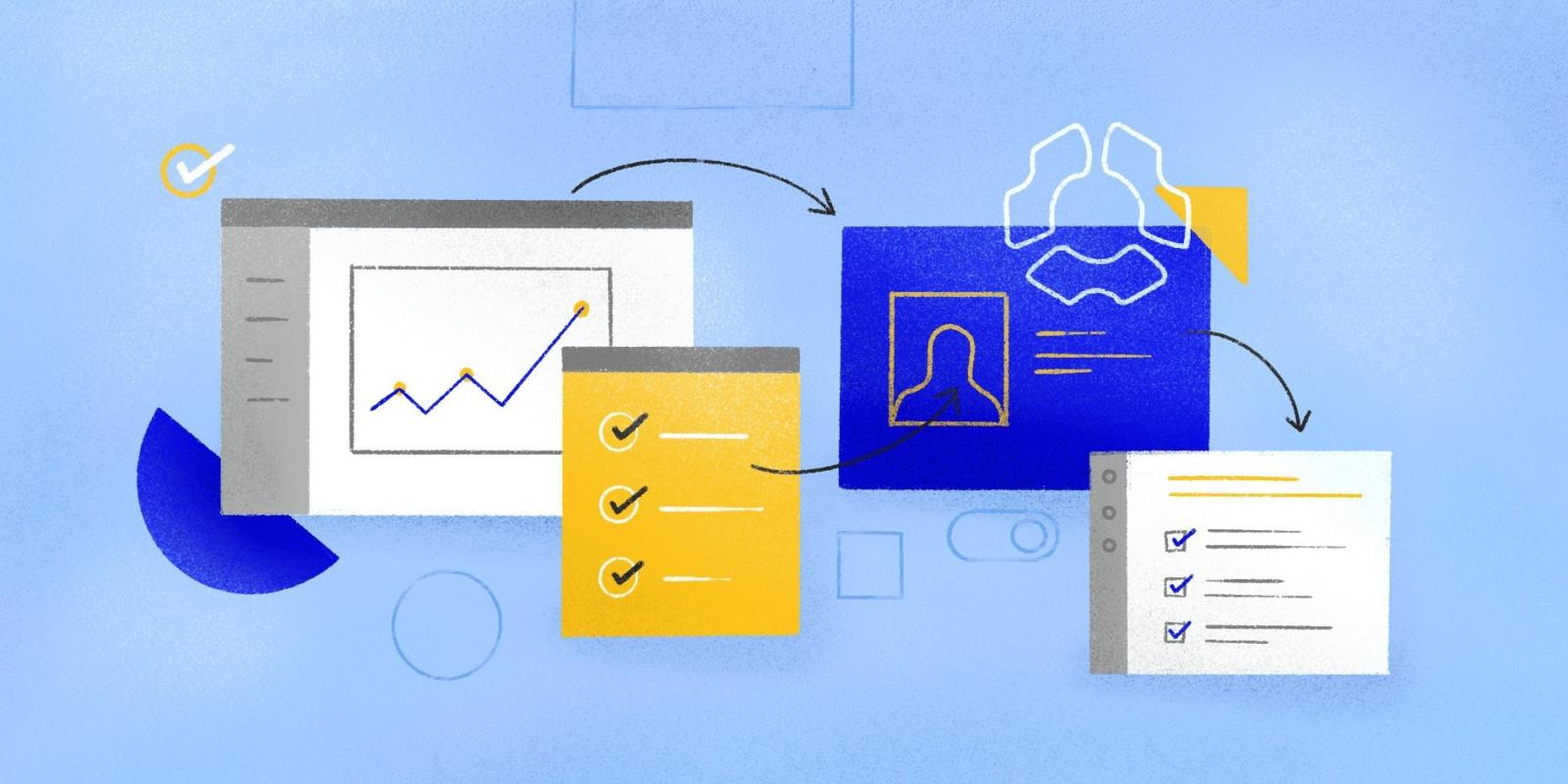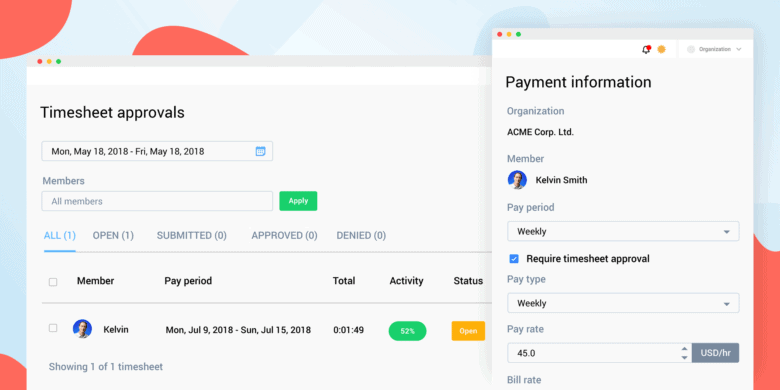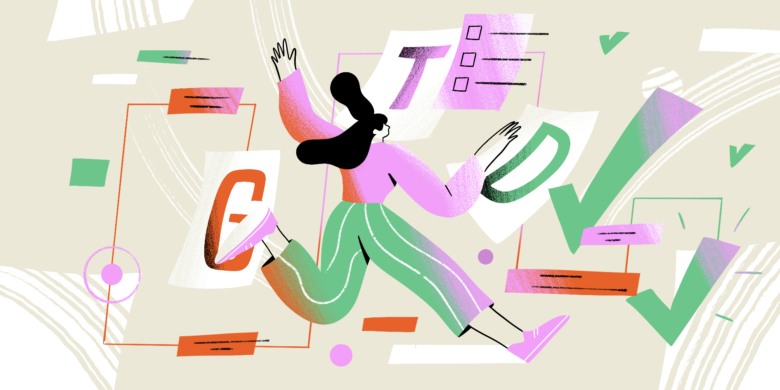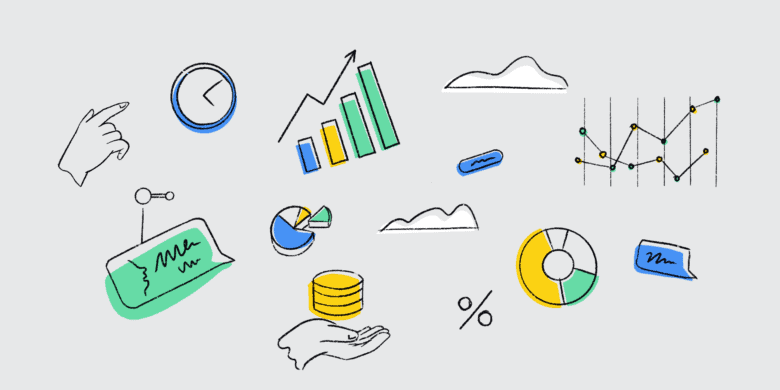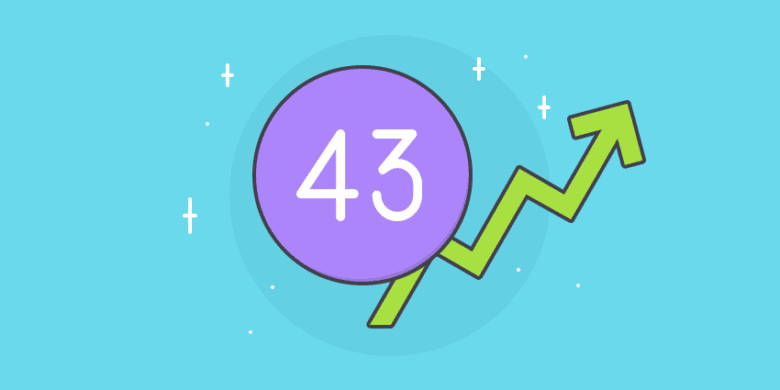When implementing a new tool like Hubstaff, it’s certainly in your best interest to really get how the product works.
We know how intimidating learning a new product can be, but mastering the ins and out of our software will help you get the most out of your subscription and optimize each feature for your business. This post will serve as a detailed guide to help you onboard in the easiest, most efficient way possible.
Boost your team’s efficiency with Hubstaff's productivity tools
Try it free for 14 daysEasy onboarding with Hubstaff
Hubstaff is a software that will help your team become more productive and provide management with valuable data about how your company works.
To get the best data from the app, it’s crucial to have your organization set up correctly. We cover this in the second section, but first here are few guides that will help your team get started.
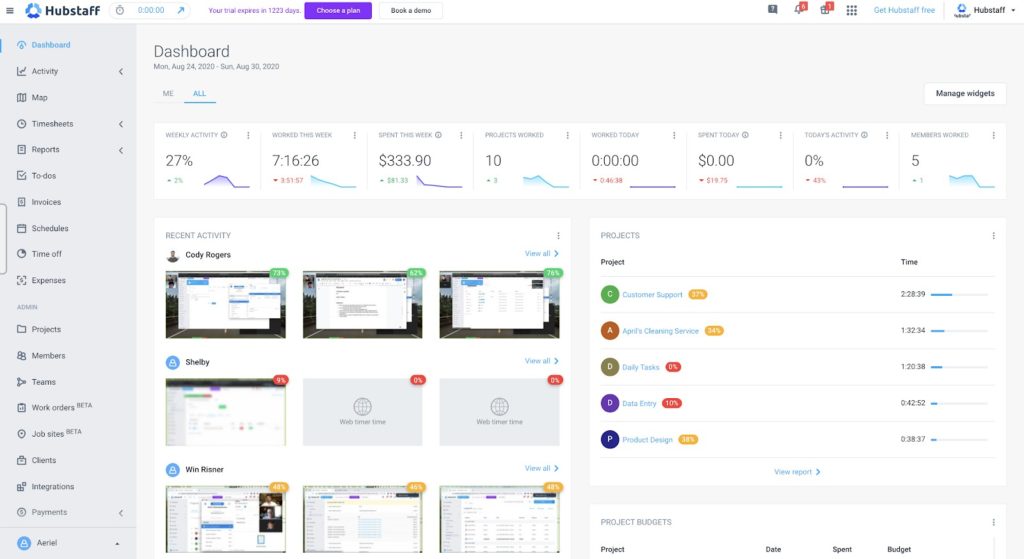
For your team >> | For your managers >> | Walkthrough Videos of our Complete Platform >>
Project setup
Projects are used to organize the work your team will track their time against. To get the best data from Hubstaff across your organization, it’s important to set up your projects accurately and train your staff to use the structure that you’ve designed.
Here’s an example:
A young company has hired a developer, but they also have that developer doubling up to do some technical support.
A few months go by, and their development projects are not moving as fast as they would like. The manager logs into Hubstaff to investigate what’s going on and learns at a glance that the developer has been working 4 hours a day on tech support and 4 hours a day on development.
Now, that’s a management issue, not a contractor issue. The contractor is simply doing what they were told, but the decision to have the developer doing tech support is not only holding up development but also costing the company much more money than needed; a support person can be hired for less per hour than a developer would cost.
Hubstaff helps companies see this kind of data across all functions of the business.
To get valuable insight like this, projects have to be set up correctly. For a typical virtual organization, a good setup could be by a functional area like this:
- Customer Support
- Development
- Design
- Marketing
- Planning
- Admin
You could also use specific PO numbers, client IDs, or anything that you want to track by.
If you aren’t fussed about where exactly they spend their time and simply need a total of their hours, feel free to just assign them one “General” project. It’s all just a matter of what works best for your business.
Either way, they must have at least one project assigned to them to use our app.
Additionally, if you’re looking for more granular data, you can break your bigger projects up into smaller tasks.
In the example below, the user is tracking time to the Customer Support project but management can see more specifically how much time is spent answering emails or on live chat.
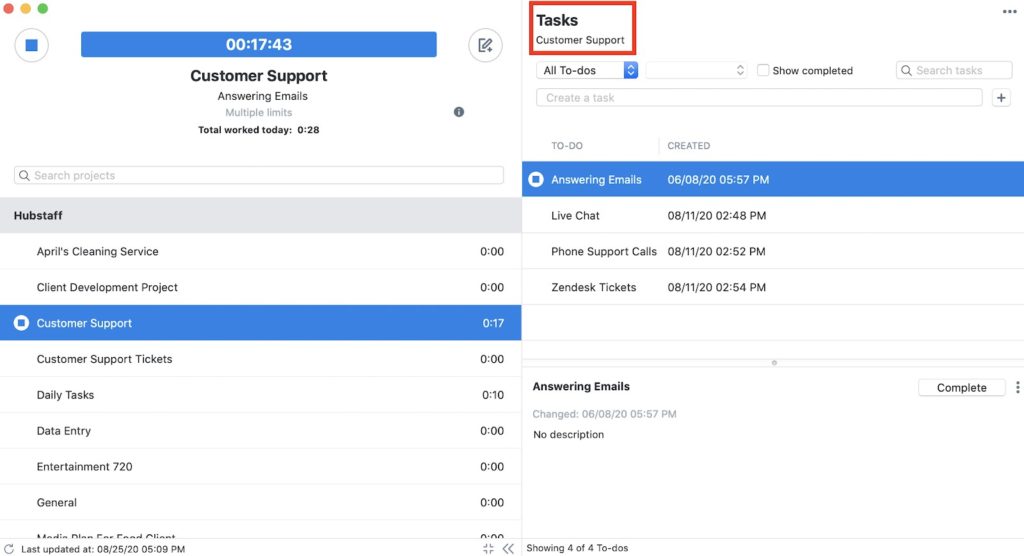
To set up tasks, we offer a simple to-dos feature and integrate with various project management tools.
If you’re not interested in signing up for another third party product, you should definitely check out Hubstaff Tasks, which is our own streamlined agile project management tool.
Powerful reporting
You can see how using Hubstaff to track time gives you very valuable information about what’s happening in your organization.
Our robust Reports feature gives you a more in-depth look into what your team is working on, how they are spending their time, and how efficient they are.
The Reports tab separates data into different reports that you can filter and adjust to provide the exact information you are looking for. You can display the total amount of time users work, how much time they spend on a specific project, task, and more.
For example, the Time & Activities report is the most comprehensive report that we provide. This can be accessed by navigating to Reports > General > Time and Activities. Clicking on the Filters button lets you view very distinct data.
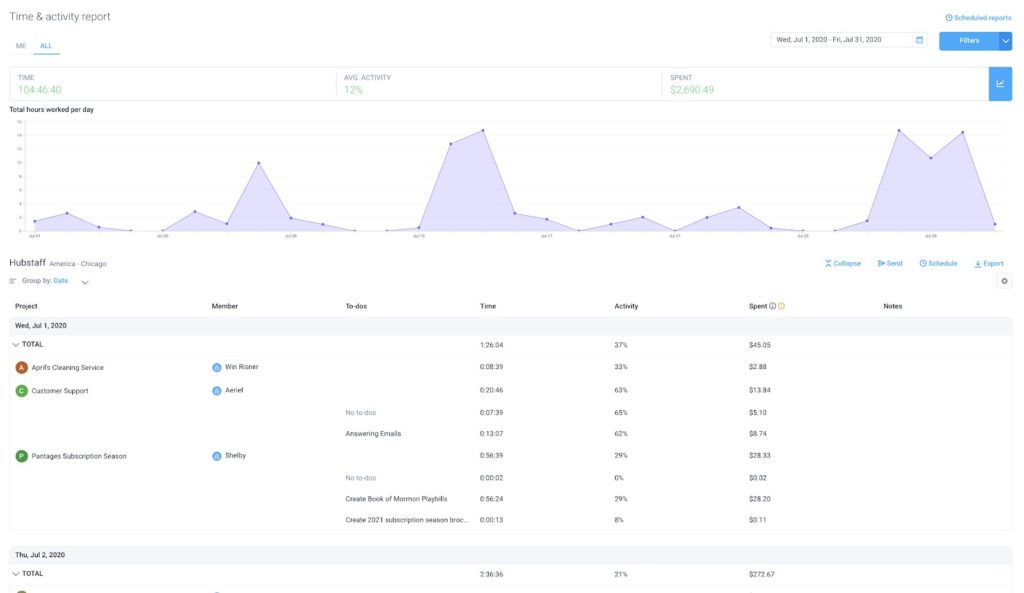
One of our favorite tips to boost efficiency and streamline this process is to schedule the report to be emailed to you on a recurring basis (PDF or CSV format).
This feature can be a game-changer for bookkeeping purposes, sending clients and stakeholders information, or if certain members of your team oversee the performance and attendance of employees.
Activity tab
One of the reasons that we built Hubstaff and are so passionate about what we do is to reduce the time that managers spend following up with their employees.
It’s about helping companies run more efficiently, getting better teams in place, and spending more time on the things that matter in your business. The ROI on follow-up is quite small, but the stress is high.
That’s what the activities page is all about.
It shows you at a glance who’s doing what and how active they are.
It’s important to note that the activity data is totally transparent. We often like to think of it as shared proof of work rather than employee monitoring since the data is a two-way street.
This means that your users will be able to see the same time tracking and activity data for their accounts that administrators can see.
Screenshots
On the Screenshots page, you will see screen captures and activity bars. You can change the screenshot frequency in the settings, which allows you to have a maximum of three screenshots taken in every 10-minute segment.
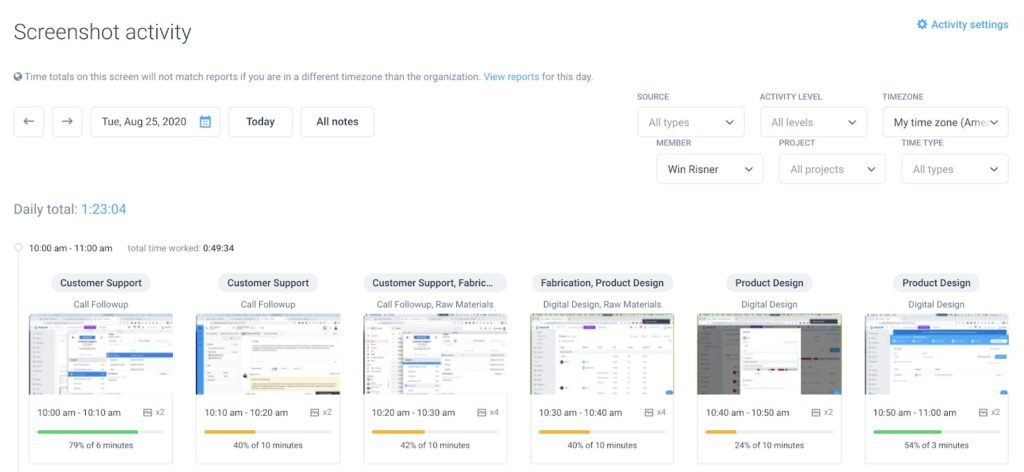
Hubstaff also supports multiple monitor setups, so if your employee has multiple monitors, the app will take screenshots of each screen. Use full-screen mode to view each picture:
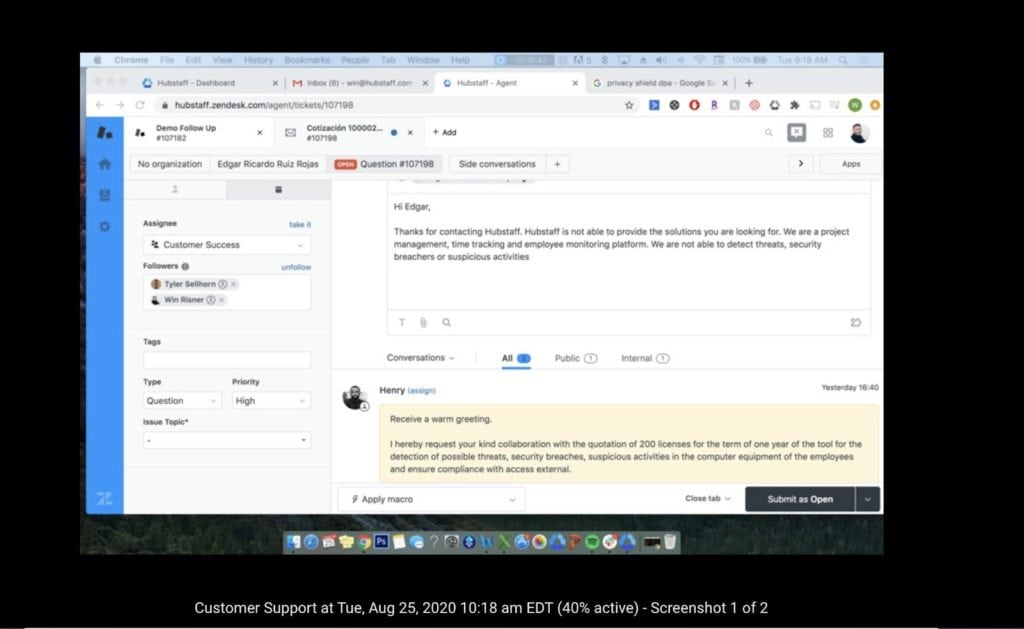
Benchmark activity levels
A fundamental feature in Hubstaff is activity level tracking.
This is simply a measure of how often your employee is moving their mouse or typing on the keyboard. We calculate the totals for the 10-minute segment and label it as a percentage. Basically, an activity level of 50% means that the employee was typing on the keyboard or moving the mouse for 50% of the seconds in that 10-minute interval.
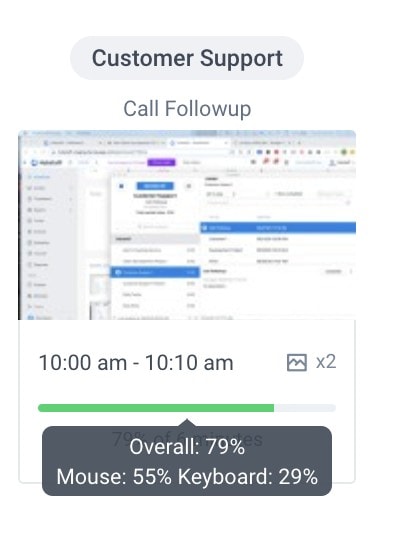
It’s also super important to realize that not all employees are equal, and not all work is equal.
The activity percentage can be widely different based on who is doing the work and what tasks they are performing. For example, design, by nature, has a much lower activity percentage than data entry.
You may see especially low activity levels for anyone who spends a lot of time on the phone or in video conferences, as they’re less likely to be interacting with the mouse and keyboard and more likely to spend that time talking.
You can get the exact details on how these percentages are calculated here.
We always encourage you to look at trends over days or weeks. We never recommend that you evaluate an employee based on a specific segment or by a period of only a few hours.
Subscribe to the Hubstaff blog for more posts like this
Idle timeout
The Hubstaff desktop application is built to detect inactivity and keep workers on track. Similar to how the activity levels feature gives you a general idea of how productive your team is, the idle timeout feature uses these same metrics to detect if a team member has gone completely idle.
This prevents users from leaving the timer running the entire day, even when they’ve stepped away for breaks or have finished their shift.
The available intervals are every 5, 10, or 20 minutes. Click here to learn how to access those settings.
Once the user stops interacting with the computer and goes idle, the application asks the user two questions:
- If they want to include the inactive time in their line reports (phone call, offline work, etc.) or if they would like to remove the time (break, bathroom, etc.)
- If they would like to continue tracking or stop work
Let’s say you have a worker that took a phone call and the organization has the idle timeout setting set to 20 minutes.
If they are moving their mouse while on the phone, they will not be hit with an inactivity warning.
If they don’t move their mouse or type on their keyboard whatsoever for 20 minutes, then the inactivity pop-up will show and say “You have been idle for X minutes.” In other words, the idle timeout will not show up until 5, 10, or 20 min of inactivity occurs – based on the company’s idle timeout setting.
Keep in mind that all settings in Hubstaff can be set on the per-user level. So while setting the idle timeout to 5 minutes could work for a transcriptionist, this may not make as much sense for a phone support agent.
App & URL tracking
If you want to go a step further and get some deeper insight into your team’s activity, application and URL tracking features are available on our Premium plans.
This setting helps you identify which tools your team uses the most to get the work done or which websites they frequently visit.
URL tracking is supported on these browsers:
- Chrome
- Firefox
- Internet Explorer
- Safari
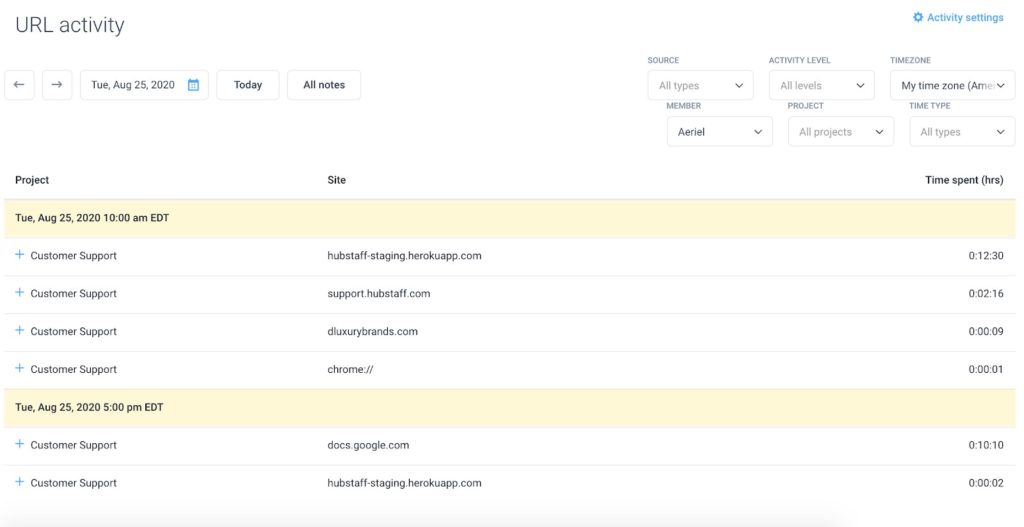
Adjusting key settings
Finally, there are a few key settings that you’ll want to consider to finish your set up.
The Modify Time setting allows your team to edit, add, or delete their time entries manually. If you prefer to restrict those permissions to admin, you can disable that by following the instructions here.
The Allowed Apps setting is also important to configure for screen-based teams that need to track computer activity. Since our desktop application is the only one that monitors activity levels, tracks apps/URLs, and captures screenshots, you’ll want to make sure that your team downloads and uses it. Choosing “desktop only” means they won’t be able to use our web timer or mobile app, which are not capable of tracking desktop activity.
Here are a few final resources to check out:
Weekly Time Limits >> Teams >> Schedules
If you have any questions on how to use Hubstaff to its full potential, we’d love to answer them. You can use the widget in the bottom right-hand corner of your dashboard to start a live chat, or email us 24/7 at support@hubstaff.com.
This post was originally published in October 2013 and was updated by Hubstaff Support in September 2020.
Most popular
How to Calculate a Raise: Practical Guide for Employers
By 2030, the US alone will lose $430 billion annually due to low talent retention — and a lot of this turnover stems from low pa...
How to Survive and Thrive in an 80-Hour Work Week
It’s hard to believe that only a century ago, the 80-hour work week was the norm in the United States. Then, in 1926, the Ford M...
Mastering Workforce Scheduling: Techniques and Tools for Success
Imagine a workday where scheduling your workforce effectively ensures that every shift is perfectly aligned with your business nee...
Top Time Trackers for Virtual Assistants: Enhance Efficiency and Accountability
Virtual assistants (VAs) have a lot of responsibilities — and so do the people who hire them. With so much to keep track of, a t...